چرا رایانه شخصی ویندوز ۱۱ یا ۱۰ ری استارت نمیشود؟
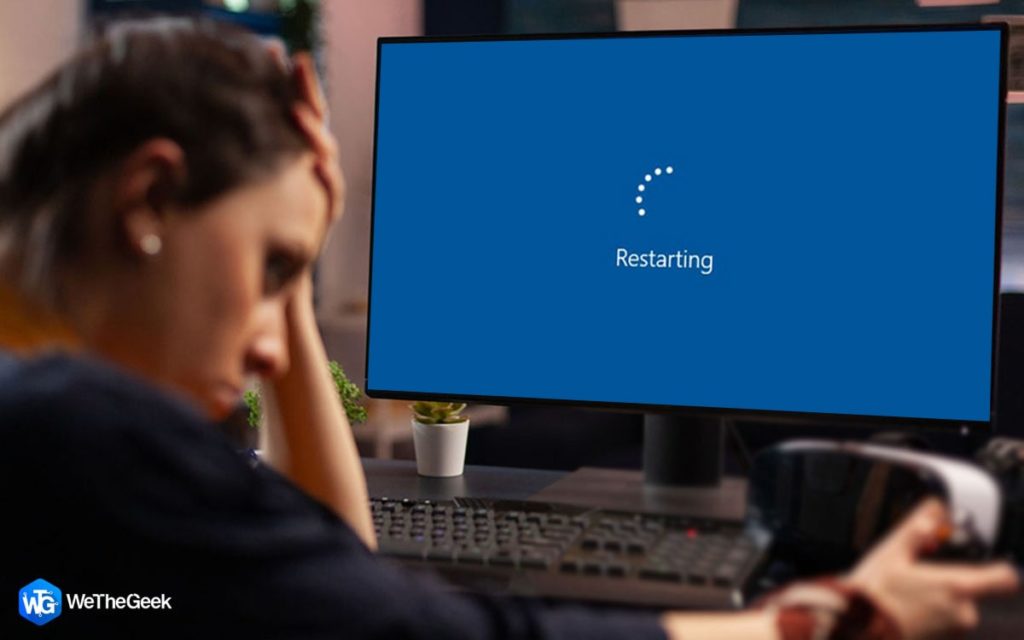
ری استارت رایانه اغلب یکی از اولین روشها برای عیب یابی هر مشکل در ویندوز است و توصیه میشود که هر چند وقت یک بار کامپیوتر خود را ری استارت کنید تا بتوانید حافظه را آزاد کرده، رم را تخلیه کنید، فایلهای سیستم را تعمیر کنید و بسیاری از کارهای دیگر.
به گزارش ایستاتگ و به نقل از wethegeek، اما، اگر کامپیوتر شما ری استارت نشود چه؟ ممکن است کامپیوتر شما روی صفحه ری استارت گیر کرده باشد. با ما همراه باشید تا این مشکل را حل کنیم.
چرا رایانه ویندوز 10 یا 11 ری استارت نمیشود؟
دلایل زیر میتواند دخیل باشد:
- فایلهای سیستم خراب شده است
- سخت افزار آسیب دیده است
- برنامه یا فرآیندی که به تازگی نصب شده با عملکرد رایانه تداخل دارد
- بدافزار
اگر کامپیوتر ری ستارت نشد چه کار کنیم؟
An Antimalware Scan را اجرا کنید
در ابتدا یک اسکن بدافزار را اجرا کنید.
بسیاری از برنامههای آلوده به بدافزار میتوانند در عملکرد رایانه اختلال ایجاد کرده و مانع از ری استارت شدن آن شوند.
حالتهای اسکن سریع، عمیق و سفارشی میتوانند به شما کمک کنند تا تهدیدهای مخرب در هر گوشه از رایانه خود را پیدا کنید.
Power Troubleshooter را اجرا کنید
بعد از آن سعی کنید Power Troubleshooter را اجرا کنید که یک ابزار داخلی ویندوز است و میتواند به کمک شما بیاید.

در ویندوز 10 از روش زیر استفاده کنید:
تنظیمات را با فشار دادن دکمه Windows + I باز کنید.
روی Update & Security کلیک کنید.
از پنجره سمت چپ روی Troubleshoot کلیک کنید
از سمت راست روی Additional troubleshooters کلیک کنید.
در صفحه بعدیی، Power را انتخاب کرده و سپس بر روی Run the troubleshooter کلیک کنید.
دستورالعملهای روی صفحه دنبال کنید.
در ویندوز 11 به روش زیر عمل کنید:
تنظیمات را با فشار دادن دکمه Windows + I باز کنید.
از سمت راست روی Troubleshoot کلیک کنید.
روی Other troubleshooters کلیک کنید.
در قسمت Other، روی Run کلیک کنید و دستورالعملهایی را دنبال کنید.
Management Engine Interface اینتل را غیرفعال کنید

Management Engine Interface اینتل گاهی اوقات گزینه راه اندازی مجدد را دچار مشکل میکند.
غیرفعال کردن این گزینه ممکن است به رفع مشکل کمک کند. برای این کار مراحل زیر را دنبال کنید:
با فشار دادن کلیدهای Windows + X، Device Manager را باز کنید.
روی Open System devices کلیک کنید.
بر روی Intel(R) Management Engine Interface کلیک راست کنید.
Disable device را انتخاب کنید.
این قابلیت را خاموش کنید و هنگامی که رایانه شخصی شروع به کار کرد، سعی کنید آن را ری استارت کنید.
یک Clean Boot انجام دهید
انجام Clean Boot میتواند به شما در رفع مشکل کمک کند. هنگامی که مرحله زیر را انجام دادید، میتوانید اسکن SFC را نیز انجام دهید.
مراحل زیر را به دقت انجام دهید:
با فشار دادن Windows + R کادر محاوره ای Run را باز کنید.
وقتی کادر باز شد، msconfig را تایپ کرده و اینتر را فشار دهید.
روی تب Services کلیک کنید.

روی تیک Hide all Microsoft services کلیک کنید.
بر روی گزینه Disable all کلیک کنید.
روی Apply کلیک کرده و OK کنید.
اکنون رایانه خود را ری استارت کنید.
برای اجرای اسکن SFC، Administrative Command Prompt را با جستجوی cmd در نوار جستجوی ویندوز و سپس انتخاب Run as administrator باز کنید.
هنگامی که پنجره Command Prompt باز شد، sfc /scannow را تایپ کنید و اجازه دهید فرآیند تمام شود.
حالا کامپیوتر خود را ری ستارت کنید.
کامپیوتر خود را ریست کنید
بهینه سازی تنظیمات برای بهره وری عالی است، اما زمانی که بهینه سازی تنظیمات اشتباه باشد باعث مشکلات جدی مانند این مشکل میشود.
در رایانه شخصی ویندوز 11 میتوانید از مراحل زیر سیستم را ریست کنید:
تنظیمات را باز کنید.
از سمت چپ روی System کلیک کنید.
از سمت راست بر روی Recovery کلیک کنید.
در قسمت Recovery options، روی دکمه Reset PC کلیک کنید.
قبل از اینکه رایانه خود را Factory Reset کنید، لطفاً دستورالعملهای روی صفحه را کاملاً مشاهده کنید و همچنین توصیه میشود از فایلهای مهم یک نسخه پشتیبان تهیه کنید.
سیستم را در حالت ایمن راه اندازی کنید
حالت ایمن به شما کمک میکند کامپیوتر خود را با اساسیترین ویژگیها باز کنید و میتواند به شما کمک کند مشکلات را راحتتر پیدا کرده و از بین ببرید.
در این حالت ممکن است یک برنامه مخرب را شناسایی کنید که به تازگی نصب کردهاید. بنابراین بهترین راه حذف برنامه مورد نظر است.
ویندوز را دوباره نصب کنید
اگر هیچ چیز از روشهای بالا کار نمیکند، میتوانید ویندوز را مجدداً نصب کنید. با این روش به احتمال زیاد مشکل ری استارت نشدن رایانه حل خواهد شد.
کلام آخر
آیا بلاخره کامپیوتر ویندوزی خود را ری استارت کردید؟ اگر بله، کدام یک از راهحلهای بالا به شما در رفع مشکل کمک کرد؟ در بخش نظرات به ما اطلاع دهید.
