چرا تصویر پروفایل در جلسه زوم نشان داده نمیشود؟
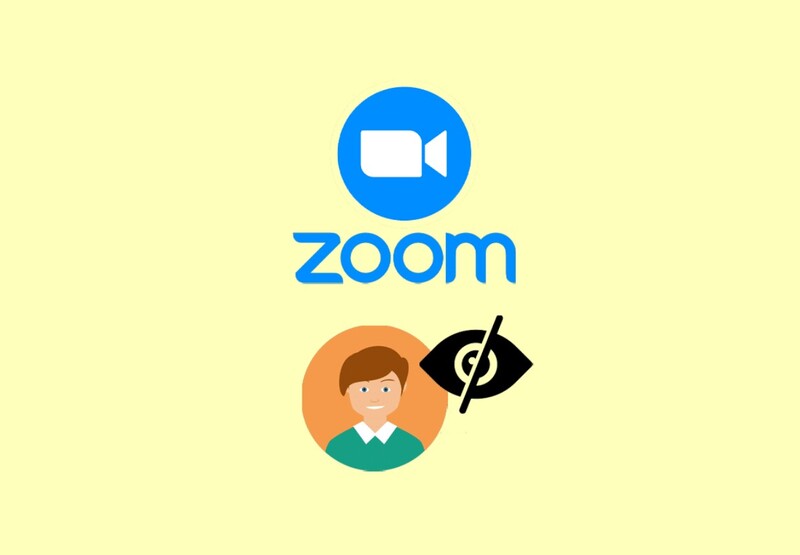
پس از شیوع کووید 19، جهان به سمت دیجیتالی شدن و کار از راه دور میرود و یکی از چیزهایی که به ما کمک کرد تا این تغییر را بهتر بپذیریم، صنعت نرم افزار است.
به گزارش ایستاتگ و به نقل از techcult، یکی از این نرم افزارها که به کارهای از راه دور کمک زیادی کرده است؛ اپلیکیشن زوم است.
با این حال ممکن است شما در حین استفاده از اپلیکیشن زوم دچار مشکلات و اخطار شوید. یکی از این خطاها عدم نمایش عکس پروفایل در جلسهٔ زوم است.
رفع مشکل عدم نمایش تصویر پروفایل در جلسه زوم
اگر عکس پروفایل شما در زوم آپلود نشده و به عنوان عکس پروفایل انتخاب نمیشود؛ میتوانید از روشهای زیر برای رفع مشکل استفاده کنید.
در این بخش به صورت اختصاری به روشهای رفع این مشکل میپردازیم که شامل موارد زیر است:
- جلسه را بازخوانی کنید.
- برنامه زوم را دوباره راه اندازی کنید.
- بررسی کنید که واقعاً عکس پروفایل آپلود شده است.
زوم چیست؟
Zoom یک اپ ویدئو کنفرانس است که به شما کمک میکند از طریق تماس ویدئویی و چت با دیگران ارتباط برقرار کنید.
در همهگیری کووید 19 محبوبیت و موفقیت زوم بیشتر شد. اما نباید فراموش کنیم که تا سال 2017 یک استارتآپ تک شاخ بود.
دلایلی که تصویر پروفایل زوم در جلسه نمایش داده نمیشود:
- ممکن است به دلیل یک مشکل در اپلیکیشن زوم و یا فقط یک مشکل سرور باشد.
- ممکن است فراموش کرده باشید که یک عکس پروفایل را به حساب زوم خود اضافه کنید.
- ممکن است گزینه ای به نام Hide Participant’s Profile Picture را فعال کرده باشید.
- ممکن است ورژن برنامه قدیمی باشد و یا دستگاه شما قدیمی باشد.
- علاوه بر این شاید فایلهای کش باعث این مشکل شوند.
حال که دلایل این مشکل را یاد گرفتید میتوانید از روشهای زیر برای رفع آن استفاده کنید:
روش 1: مراحل عیب یابی
اگر عکس پروفایل شما تنظیم نشده باشد، در جلسه نشان داده نمیشود. بنابراین در ابتدا بررسی کنید که آیا تصویر پروفایل را در حساب زوم تنظیم کردهاید یا خیر.
دومین کار این است که بررسی کنید آیا وارد اپ زوم شدهاید یا خیر.
اگر به صورت ناشناس وارد جلسه شوید، هیچ عکس پروفایلی نشان داده نمیشود.
1A. منتظر آپتایم سرور باشید
اگر سرورها از کار افتاده باشند، ممکن است این مشکل رخ دهد و تنها کاری که باید انجام دهید این است که منتظر بمانید.
1B. تغییر دستگاه
بهتر است از یک دستگاه دیگر برای ورود به جلسهٔ زوم استفاده کنید. اگر از کامپیوتر مانند دسکتاپ یا لپ تاپ استفاده میکنید، سعی کنید با گوشی هوشمند وارد جلسه شوید. اگر از موبایل استفاده میکنید، برعکس عمل کنید.
همچنین بهتر است سیستم عامل خود را تغییر دهید، مثلاً اگر از دستگاه ویندوز استفاده میکنید، در صورت امکان از دستگاه iOS یا اندروید برای ورود به جلسهٔ زوم استفاده کنید و بررسی کنید آیا مشکل حل شده است یا خیر؟
1C. از اینترنت قوی استفاده کنید
شما باید در تماسهای ویدیویی از اتصال اینترنت پایدار استفاده کنید. در این راستا میتوانید از ابزارهایی مانند Speedtest یا fast.com استفاده کنید و بررسی کنید که آیا اتصال اینترنت قوی است یا خیر.
روش 2: اپلیکیشن Zoom را آپدیت کنید
علاوه بر این شاید به دلیل آپدیت نشدن برنامه شما نمیتوانید عکس پروفایل را مشاهده کنید. در این صورت، راه حل بسیار آسان است، برنامه را آپدیت کنید. برای این کار از روش زیر استفاده کنید:
- فروشگاه Google Play را باز کرده و روی عکس پروفایل خود ضربه بزنید.
- Manage apps and device را باز کنید.
- روی Update all ضربه بزنید.
روش 3: به روز رسانی دستگاه
اگر دستگاه به روز نمیشود، ممکن است این مشکل رخ دهد. بنابراین در صورتی که از گوشی اندروید استفاده میکنید میتوانید آن را به روز رسانی کنید. همین کار را برای دستگاههای ios و … انجام دهید.
روش 4: پنهان کردن تصویر پروفایل را غیرفعال کنید
این قابلیت برای نسخه 5.0 به بالای زوم در دسترس است. اگر از جدیدترین نسخه زوم استفاده میکنید و این گزینه فعال است، میتواند باعث خطای مورد نظر شود. بنابراین اگر مشکل از گزینه Hide Participant’s Profile Picture است، آن را غیرفعال کنید.
- اپلیکیشن Zoom را باز کنید.
- روی سه نقطه ضربه زده و Meetings در زیر تنظیمات را انتخاب کنید.
- کلید Hide Participant’s Profile Picture در کنار پیامهای چت را خاموش کنید.
روش 5: اپ Zoom را دوباره نصب کنید
میتوانید برنامه Zoom را دوباره نصب کنید تا تصویر پروفایل زوم نشان داده شود.
با این حال، ما به شما توصیه میکنیم که این روش را در آخر تست کنید، زیرا کار بیشتری میطلبد. اما ارزش امتحان کردن را دارد.
- روی اپلیکیش Zoom ضربه زده و نگه دارید و تا گزینهٔ Uninstall را مشاهده کنید.
- سپس برنامه را حذف کنید.
- فروشگاه پلی استور را باز کنید و برنامه Zoom را جستجو کنید.
- . بر روی Install ضربه بزنید و منتظر بمانید تا به پایان برسد.
- روی Open ضربه بزنید
روش 6: با بخش خدمات مشتری زوم تماس بگیرید
اگر هیچ کدام از روشها کار نکرد، آخرین کاری که میتوانید انجام دهید تماس با بخش خدمات مشتری زوم است.
سه راه برای دریافت پشتیبانی وجود دارد.
میتوانید از طریق صفحه پشتیبانی رسمی یا با ارسال درخواست با آنها تماس بگیرید.
همچنین، یک شماره برای صحبت از طریق تلفن نیز در دسترس است. دارند. علاوه بر این گزینهای برای چت کردن نیز وجود دارد.
علاوه بر این میتوانید از طریق توییتر با آنها تماس بگیرید.
روش نهایی: از برنامه زوم در رایانه شخصی استفاده کنید
اگر از نسخه وب سایت برنامه زوم استفاده میکنید، بهتر است برنامه را دانلود کنید.
در برخی موارد پنجرههایی که روی مرورگر باز میشوند و یا فایلهای کش ممکن است باعث اختلال در عملکرد برنامه وب شوند.
