۵ روش برای رفع خطای صفحه سیاه در عکسها در ویندوز
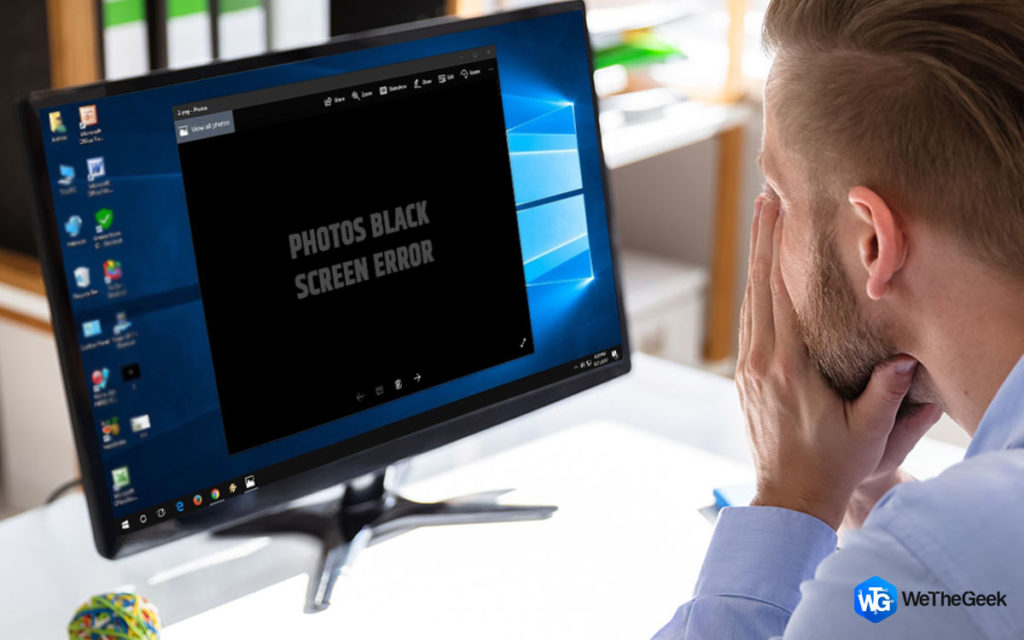
بسیاری از کاربران ویندوز 10 و حتی ویندوز 11 با این مشکل مواجه شدهاند؛ وقتی سعی میکردند عکسها را در ویندوز باز کنند، تنها یک صفحه سیاه باز میشد؛ اگر شما یکی از آنها هستید، با روشهای زیر میتوانید خطای صفحه سیاه در عکسها در ویندوز را رفع کنید.
چرا خطای صفحه سیاه در عکس در رایانه ویندوز ظاهر میشود؟
به گزارش ایستاتگ و به نقل از wethegeek، ممکن است دلایل زیادی وجود داشته باشد که در حین باز کردن عکسها صفحه سیاهی مشاهده میکنید. در اینجا چند مورد رایج ذکر شده است:
- برنامه مایکروسافت فوتو خراب است
- به روز رسانی ویندوز که به تازگی نصب شده خراب است
- در برنامه فوتو تاخیر دارد
- درایورهای گرافیک قدیمی است
چگونه خطای صفحه سیاه در عکسها در ویندوز را رفع کنیم؟
تعمیر برنامه عکس
برای رفع مشکل صفحه سیاه که باعث شده در هنگام باز کردن عکسها فقط یک صفحه سیاه بینید، میتوانید برنامه را تعمیر کنید.
هنگام تعمیر برنامه، دادههای برنامه حذف نمیشود. اگر این روش کار نکرد، میتوانید برنامه را ریست کنید. البته این کار دادههای برنامه را حذف میکند.
بنابراین، قبل از هر کاری، از همهٔ عکسهای خود یک نسخه پشتیبان تهیه کنید.
در ویندوز 11 از روش زیر استفاده کنید:
- تنظیمات را با فشار دادن کلیدهای Windows + I باز کنید.
- از سمت چپ روی Apps کلیک کنید.
- بر روی Installed Apps کلیک کنید.
- به پایین صفحه بروید و Microsoft Photos را پیدا کنید.
- روی سه نقطه سمت راست کلیک کرده و گزینه Advanced options را انتخاب کنید.

به پایین اسکرول کنید و روی دکمه Repair کلیک کنید.

شما حتی میتوانید گزینه Reset app را درست در زیر این گزینه انتخاب کنید. اما با این کار دادههای برنامه از دست میرود و ممکن است عکسهایتان حذف شود.
در ویندوز 10 از روش زیر کمک بگیرید:
- برنامهها و ویژگیها را باز کنید.
- از سمت راست روی Microsoft Photos کلیک کنید.
- به پایین بروید و Reset یا Repair را انتخاب کنید.
Troubleshooter را اجرا کنید
ویندوز دارای یک ابزار عیب یاب داخلی است که قادر به عیب یابی مشکلات ویندوز است که در برنامههای فروشگاه مایکروسافت رخ داده است. برای اجرای این ابزار عیب یاب، مراحل ذکر شده را دنبال کنید.
- تنظیمات را مانند تصویر بالا باز کنید.
- از سمت چپ روی System کلیک کنید.
- از سمت راست روی Troubleshoot کلیک کنید.
- روی Other troubleshooters کلیک کنید.
- در سمت راست، در قسمت Other، روی Run در کنار Windows Store Apps کلیک کنید.
- از دستورالعملهای صفحه پیروی کنید.
به روز رسانیهای اخیر ویندوز را حذف نصب کنید
ممکن است پس از نصب بهروزرسانی، با مشکل صفحه سیاه Windows Photos مواجه شده باشید. میتوانید بهروزرسانی اخیر را حذف کنید و سپس بررسی کنید که آیا مشکل برطرف شده است یا خیر.

- در نوار جستجوی ویندوز، Control Panel را تایپ کرده و از سمت راست بر روی Open کلیک کنید.
- بر روی Uninstall a program کلیک کنید.
- از سمت چپ روی View installed updates کلیک کنید.
- وقتی پنجره Uninstall updates باز شد، به روز رسانی اخیراً را پیدا کرده و بر روی Uninstall کلیک کنید.
در نهایت کامپیوتر خود را ری استارت کنید.
فرآیند End Task را انجام دهید
این مرحله میتواند بسیار کاربردی باشد. اگر برنامه Photos شما هنگ کرده و به محض باز کردن یک عکس صفحه سیاه را نشان میدهد میتوانید با این فرایند آن را ببندید. در اینجا روش کار آورده شده است.
- Ctrl + Shift + Esc را فشار دهید تا Task Manager باز شود.
- در زیر برنامهها، عکسها را پیدا کنید.
- این گزینه را انتخاب کرده و از بالا بر روی End Task کلیک کنید.
درایور گرافیک را به روز رسانی کنید
برناکه Photos از درایور گرافیک سیستم تان برای نمایش دادن تصاویر استفاده میکند. اگر درایور گرافیک شما قدیمی شده است، ممکن است به جای تصویر یک صفحهٔ سیاه نشان داده شود.
شما میتوانید به صورت دستی درایورهای گرافیک را در رایانه شخصی ویندوز خود به روز رسانی کنید یا میتوانید از ابزار به روز رسانی درایور مانند Advanced Driver Updater استفاده نمایید.
این ابزار یکی از بهترین ابزارهای آپدین درایور است که با پایگاه داده بسیار زیاد و مملو از هزاران درایور دارد.
به علاوه، دارای ویژگیهای زیر است:
- اسکن درایورها را برنامه ریزی میکند.
- چندین درایور را همزمان به روز میکند.
- درایورهایی را که نمیخواهید اسکن شوند را حذف میکند.
- قبل از به روز رسانی از درایورها بک آپ میگیرد.
- درایورهای پشتیبانگیری شده را بازیابی میکند.
برنامه Photos را مجدداً نصب کنید
اگر با وجود تمام مراحل بالا، همچنان هنگام باز کردن تصاویر در برنامه Photos، صفحه سیاهی را مشاهده میکنید، میتوانید برنامه را دوباره نصب کنید.
- در نوار جستجوی ویندوز، Powershell را تایپ کنید.
- از سمت راست روی Run as administrator کلیک کنید.
- وقتی پاورشل ویندوز باز شد، دستور زیر را تایپ کنید:
Get-AppXPackage -AllUsers | Foreach {Add-AppxPackage -DisableDevelopmentMode -Register “$($_.InstallLocation)\AppXManifest.xml”}
- اگر برنامه به طور خودکار مجدداً نصب نشد، میتوانید از این وبسایت بازدید و برنامه فوتو را دوباره دانلود کنید.
نتیجه گیری
ممکن است هنگام باز کردن تصاویر در برنامه Photos در ویندوز به یک صفحه سیاه برخورد کنید. این مشکل بسیار آزاردهنده است؛ اما به راحتی رفع میشود.
اگر با استفاده از این مقاله و روشهای بالا توانستید مشکل را برطرف کنید، در بخش نظرات به ما اطلاع دهید که از کدام روش استفاده کردهاید.
