۹ ویژگی مخفی VLC Media Player که از آن بیخبرید
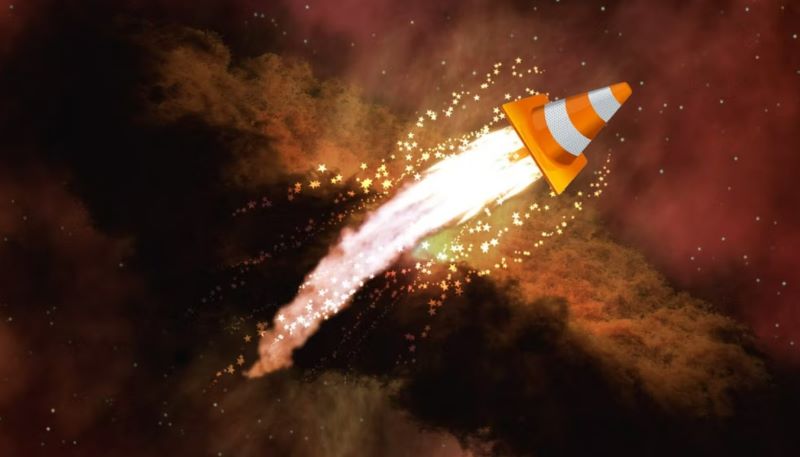
VLC Media Player یک پخش کننده رسانهٔ عالی است که ویژگیهای بسیار خوبی را در خود جای داده است که بدون شک شما از چند ویژگی مخفی آن بی خبر هستید.
به گزارش ایستاتگ و به نقل از makeuseof، پلیرVLC Media Player بسیار پیشرفتهتر شده و دارای قابلیتهایی مانند پشتیبانی از Chromecast و بازدیدهای ویدیویی 360 درجه و … است. این پخش کننده منبع باز کوچک میتواند هر فایل رسانه ای را مدیریت کند.
حال، اگر از VLC بر روی یک کامپیوتر ویندوزی استفاده میکنید، باید بدانید که ویژگیهای بسیار زیادتری دارد. ما به برخی از بهترین ویژگیهای VLC Media Player که ممکن از آن بی خبر باشید میپردازیم.
از VLC به عنوان دانلودر ویدئو در یوتیوب استفاده کنید
چندین ابزار دانلود رایگان توانمند برای یوتیوب وجود دارد. اما کمتر کسی میداد که VLC این ویژگی را در خود جای داده است. این یک دانلود کننده با یک کلیک نیست، اما به خوبی کار میکند.
برای استفاده از این قابلیت:
روی Media > Open Network stream کلیک کنید.

URL یوتیوب را پیست کنید و روی دکمه Play در پخش کننده کلیک کنید.
VLC Media Player پخش ویدیو را شروع میکند.
اکنون روی Tools > Codec Information کلیک کنید.
در پایین پنجره، کادر Location را مشاهده میکنید. URL طولانی را در کادر کپی کنید و آن را در نوار آدرس مرورگر خود قرار دهید.
اکنون مرورگر شروع به پخش فایل ویدیو میکند. با کلیک راست بر روی ویدیو و انتخاب Save Video As میتوانید فایل ویدیویی را در دسکتاپ دانلود کنید.
فیلمها را به هر فرمتی تبدیل کنید
تبدیل فرمت یک ویدیو به فرمت دیگر یکی دیگر از ویژگیهای پنهان VLC است.
برای این کار از روش زیر استفاده کنید:
از نوار ابزار، روی Media > Convert / Save کلیک کنید.

در کادر Open Media، روی دکمه افزودن کلیک کرده و فایلی را که میخواهید تبدیل کنید انتخاب نمایید. سپس روی منوی Convert/Save کلیک کرده و Convert را انتخاب کنید.
روی منوی کشویی کلیک کنید و فرمت فایل تان را برای تبدیل فایل خود انتخاب کنید.
بر روی Browse کلیک کنید و مکانی را برای ذخیره فایل انتخاب کنید. سپس، روی Start کلیک کنید.
صدا را از ویدیو حذف کنید
ابزارهای آنلاین زیادی وجود دارد که به شما کمک میکند صدا را از ویدیوتان حذف کنید. اما اگر میخواهید یک ویدیوی بزرگ را ویرایش کنید یا سرعت اینترنت کم است، ممکن است این فرآیند طول بکشد.
در این شرایط شما میتوانید صدا را از ویدیو با استفاده از پخش کننده VLC حذف کنید. به خاطر داشته باشید که نمیتوانید ویدئو را به حالت قبل برگردانید. بنابراین بهتر است قبل از ویرایش، یک کپی از آن تهیه کنید.
از VLC به عنوان یک اکولایزر گرافیکی در موسیقی استفاده کنید
ممکن است از VLC بهعنوان پخشکننده ویدیو استفاده کنید، اما VLC در واقع یک پخشکننده رسانه مستقل و چند پلتفرمی است که دارای جلوههای صوتی و پشتیبانی از لیست پخش است. وی سی ال یک اکولایزر گرافیکی بسیار خوب ارائه میدهد.

میتوانید آن را با کلیدهای میانبر Ctrl + E باز کنید (یا به Tools > Effects and Filters > Audio Effects بروید). کیفیت صدای فایل رسانه ای خود را تنظیم کنید یا آن را با زبانههای Equalizer، Compressor و Spatializer به صورت شخصی تنظیم کنید.
نرمال سازی صدا برای محافظت از گوش خود
تنظیمات کلی صدا در قسمت تنظیمات برگزیده قرار دارد. یکی از بهترین ویژگیهای VLC Audio Normalization نام دارد. این تنظیمات به شما کمک میکند تا میزان صدای رسانه را به گونه ای تنظیم کنید که کیفیت صدا را بهبود ببخشد.
به Tools > Preferences > Audio رفته و Normalize Volume To را فعال نمایید.
این بخش سطح دسی بل دیالوگ، موسیقی و هر صدای بلند دیگری را در فایل تنظیم میکند. پس از فعال کردن تنظیمات برای ست کردن، VLC را ببندید و مجدداً باز کنید.
پخش رادیو اینترنتی و پادکست در VLC
یکی از کم اهمیت ترین ویژگیهای VLC توانایی آن در یافتن و پخش ایستگاههای رادیویی است. امروزه وبسایتهای زیادی برای گوش دادن به رادیو آنلاین وجود دارد، اما پخشکننده VLC میتواند تمام نیازهای صوتی تان را برآورده کندو
از VLC برای گوش دادن به رادیو استفاده کنید
VLC را اجرا کنید و نوار کناری لیست را با Ctrl + L باز نمایید. بررسی کنید که حالت نمایش لیست پخش تنظیم شده است (به View > Playlist View Mode > List بروید).
در زیر اینترنت، میتوانید از طریق دو سرور رادیویی – Jamendo و Icecast – مرور کنید و با کلیک روی آن ایستگاه را انتخاب کنید.
اگر ایستگاه رادیویی اینترنتی مورد نظرتان در لیست نیست، از URL ایستگاه برای پخش آن از طریق VLC استفاده کنید. به Media > Open Network Stream بروید. URL را وارد کرده و Play را فشار دهید.
از VLC برای گوش دادن به پادکستها استفاده کنید
میتوانید پادکستهای مورد علاقه تان را از طریق رابط Playlist مدیریت کنید.
به لیست پخش رفته و در بخش اینترنت، پادکستها را انتخاب کنید
وقتی نشانگر روی قسمت پادکست قرار گرفت، روی علامت مثبت کلیک نمایید.
URL فید پادکستی که میخواهید به آن گوش دهید را کپی و پیست کنید و روی OK کلیک نمایید. پادکست به نوار کناری اضافه میشود و میتوانید هر بخشی از آن را که دوست دارید انتخاب کنید.
ویدئوها را با Chromecast پخش کنید
اگر قصد دارید یک شب رویایی و سینمایی با دوستان تان داشته باشید، داشتن یک صفحه نمایش بزرگ ضروری است. چندین راه وجود دارد که میتوانید از آنها برای پخش ویدیو از رایانه به تلویزیون استفاده کنید. اما اگر میخواهید این کار را به صورت بیسیم انجام دهید، میتوانید VLC را به Chromecast خود متصل کنید، زیرا VLC از دستگاه پخش گوگل پشتیبانی میکند.
یک بخش از یک ویدیو یا صوت را loop کنید
اکثر پخش کنندههای رسانهها میتوانند کل یک ویدیو یا یک موسیقی را loop کنند. با VLC، میتوانید بخش خاصی از یک فایل رسانهای را نیز loop کنید. تا یک قطعه از موسیقی به صورت مداوم تکرار شود.
فایل ویدیویی یا صوتی را با VLC باز کنید. به View > Advanced Controls بروید.
در این بخش چند دکمه دیگر در بالای کنترلهای پخش و توقف معمولی نمایش داده میشوند.
برای شروع از قسمت خاصی از ویدیو، هد پخش را به قسمتی از رسانه که باید از آنجا شروع شود منتقل کنید؛ یعنی نقطهٔ آغاز.
یک بار روی دکمه loop کلیک کنید. علامت “A” روی دکمه قرمز میشود. برای اتمام loop، ویدیو را به نقطه پایانی برده و دوباره روی همان دکمه کلیک کنید. حالا هر دو نقطه A و B دکمه قرمز هستند.
اکنون، ویدیو را پخش کنید.
افزودن ویژگیها با افزونههای VLC
ویژگیهای پیش فرض VLC ممکن است برای استفاده روزمره شما کافی باشد. اما اگر به دنبال عملکرد حرفهای تر هستید، یک لیست کامل از افزونهها وجود دارد که میتوانید در کنار برنامه نصب نمایید.
به یاد داشته باشید، VLC یک برنامه منبع باز بزرگ در پشت خود دارد. آنها برنامههای افزودنی، پوستهها، تجزیهکنندههای لیست پخش و ابزارهای دیگر را برای کاربران می سازنند.
این افزونهها ویژگیهای مخفیتری هستند که میتوانند به وی سی ال اضافه شوند، مانند ابزارهایی که به شما در جستجوی زیرنویس کمک میکنند.
به صفحه افزونههای VLC مراجعه کنید و موارد را مرور کنید.
روی دکمه دانلود در هر صفحه افزودنی کلیک کرده و فایل ZIP را دانلود کنید.
فایلهای LUA را در این مسیر ویندوز قرار دهید:
پوشه C:\Users\NAME\AppData\Roaming\vlc\lua\extensions.
VLC را مجدداً ریست کنید. شما میتوانید از منوی View به همه افزونههای نصب شده دسترسی داشته باشید.
برخی از بهترین افزونههای VLC عبارتند از:
- VLCSub
- Resume Media
- Moments’ Tracker
- Intro and Credits Skipper
- TuneIn Radio
- Info Crawler
- SyncPlay
بدون شک VLC Media Player یکی از بهترین ابزارهای موجود است. VLC پر از ویژگیهای جذابی است که باید تست کنید. این برنامه میتواند هر فایل ویدیویی را مدیریت کند، و مملو از ویژگیهای عالی برای ادیت است.
