مشکل دانلود نشدن برنامهها از اپ استور مک و ۶ روش رفع آن
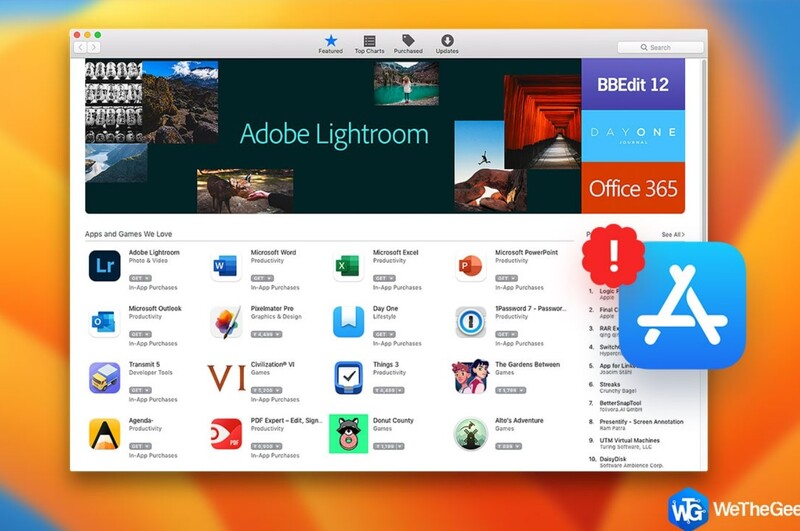
به عنوان یک کاربر مک، شما به راحتی میتوانید برنامههای مورد علاقه تان را از اپ استور مک دانلود کنید؛ با این حال ممکن است با مشکل مواجه شوید و برنامهها دانلود نشوند.
به گزارش ایستاتگ و به نقل از wethegeek ، دانلود نشدن برنامهها از فروشگاه Mac App Store میتواند به دلایل مختلفی مانند اتصال اینترنتی ضعیف، نرم افزار قدیمی یا حتی یک نقص در سیستم رخ دهد.
اما نگران نباشید، چندین روش ساده وجود دارد که میتواند مشکل شما را حل کند و شما خیلی آسان برنامههایتان را دانلود کنید.
در این مقاله، شش راه حل موثر برای حل مشکل دانلود نشدن برنامهها از اپ استور مک را مورد بحث قرار دادیم. با ما همراه باشید.
6 راه حل برای رفع مشکل دانلود برنامهها از اپ استور مک
نکته: همیشه قبل از عیب یابی از مک خود نسخه پشتیبان تهیه کنید تا در صورتی که اتفاق بدی رخ داد؛ دادههایتان از دست نرود.
اگر نمیتوانید برنامهها را از Mac App Store دانلود کنید، نگران نباشید. ما با این راهنما میتوانیم مشکلات شما را رفع کنیم.
برای حل مشکل از روشهای زیر کمک بگیرید:
اتصال اینترنت را بررسی کنید
اگر برای دانلود کردن از اپ استور مک مشکل دارید؟ بهتر است اتصال اینترنت را بررسی کنید تا کند یا ضعیف نباشد.
اتصال اینترنت مک را با باز کردن سافاری یا مرورگر خود و دسترسی به وب سایتها بررسی کنید.
اگر بتوانید بدون مشکل به چندین صفحه متصل شوید، اینترنت شما درست و قوی است. در غیر این صورت وای فای مک را خاموش و دوباره روشن کنید، روتر خود را ریست کنید، یا دستگاههای دیگر در شبکه را بررسی کنید.
سرورهای فروشگاه اپ را بررسی کنید

اگر نمیتوانید برنامهها را از Mac App Store دانلود کنید، ممکن است مشکل سرورهای اپل باشد.
برای بررسی سرورها، از صفحه وضعیت سیستم اپل بازدید کنید.
در اینجا میتوانید وضعیت تمامی سرویسهای اپل را مشاهده کنید.
اگر یک دایره سبز در جلوی فروشگاه اپ مک است، به این معنی است که سرویس در دسترس است، اما در صورت وجود دایره قرمز، سرورهای فروشگاه اپ مک در حال حاضر دچار مشکل شده اند. در این شرایط باید صبر کنید تا اپل مشکل را برطرف کند.
دادههای کش دانلود را حذف کنید
اگر در دانلود یک برنامه از Mac App Store مشکل دارید، پاک کردن دادههای کش دانلود میتواند مشکل را حل کند. برای این کار مراحل زیر را طی کنید:

کلیدهای Command و Space را به طور کامل فشار داده تا Spotlight باز شود، ترمینال را جستجو کرده و آن را باز کنید.
این دستور را وارد کنید:
open $TMPDIR. . /C/com.apple.appstore
هنگامی که این کار را انجام دادید، پوشه حافظه نهان دانلود Mac App Store باز میشود.
پس از باز کردن پوشه، فایلهای درون آن را انتخاب کرده و حذف کنید.
خروج اجباری از مک استور
گاهی اوقات، برنامههای مک دچار مشکل میشوند و به درستی کار نمیکنند. در چنین شرایطی میتوانید به صورت اجباری از آنها خارج شد و دوباره وارد شوید تا مشکل حل شود. برای انجام این کار مراحل زیر را انجام دهید:
روی نماد اپل در گوشه سمت چپ بالای صفحه کلیک کنید.
روی ” خروج اجباری/ Force Quit ” کلیک کنید.
“App Store” را از لیست برنامهها انتخاب کنید.
برای تایید روی ” خروج اجباری/ Force Quit ” کلیک کنید.
راه دیگر برای خروج اجباری از فروشگاه اپ مک این است که در حالی که فروشگاه Mac App باز است، کلیدهای Command، Option، Shift و Escape را فشار دهید.
مک را ریستارت کنید
اگر در دانلود برنامهها از Mac App Store با مشکلاتی رو به رو شدهاید، ممکن است مشکلات جزئی و نرم افزاری مقصر باشند. یکی از بهترین روشها برای حل این مشکلات، ری استارت مک است.
برای این کار به سادگی روی نماد اپل در منو کلیک کرده و “Restart” را انتخاب کنید. این عمل باعث میشود که مک مجدداً راهاندازی شده و مشکلاتی که مانع از دانلود برنامهها از اپ استور میشود را از بین ببرد.
با پشتیبانی اپل تماس بگیرید
اگر راهحلهای بالا را تست کردید؛ اما همچنان مشکل داشتید، زمان آن رسیده که با پشتیبانی اپل تماس بگیرید. برای استفاده از روشهای موجود، از جمله چت لایو یا تماس تلفنی، به وبسایت پشتیبانی اپل مراجعه کرده و موضوعات را انتخاب کنید. این گزینهها به شما کمک میکنند تا با پشتیبان متخصص اپل در همان زمینه در تماس باشید.
جمع بندی
بنابراین، اگر در فرایند دانلود برنامهها از مک استور با مشکلاتی مواجه هستید، این 6 راه حل به احتمال زیاد مشکل شما را رفع خواهد کرد.
طبق تجربهٔ ما در این مشکل و مشکلات مشابهی که با آن مواجه شدیم، استفاده از روش Force Quit معمولاً مشکل را حل میکند. در غیر این صورت میتوانید از روشهای دیگر کمک بگیرید.
