فعال کردن گزینه End Task در نوار وظیفه ویندوز ۱۱
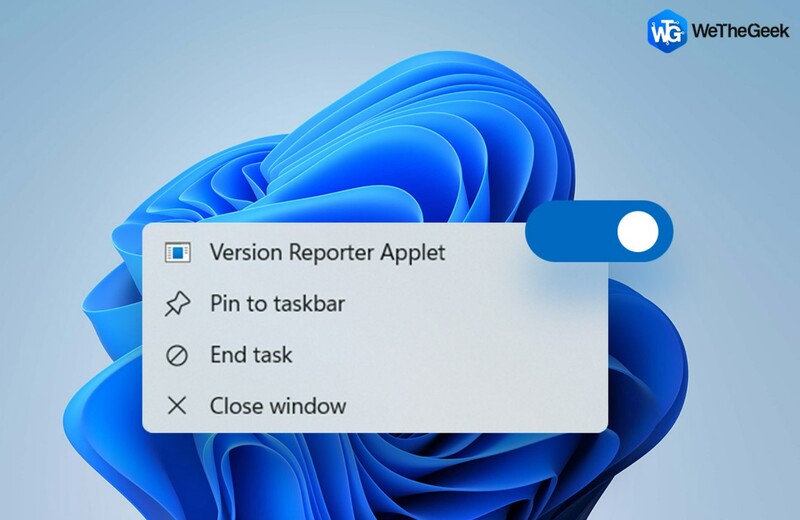
هنگامی که یک برنامه متوقف میشود و یا دیگر کار نمیکند؛ گزینه End Task در ویندوز 11 فرشتهٔ نجات شما است.
به گزارش ایستاتگ و به نقل از wethegeek، گزینه End Task به شما امکان میدهد بدون نیاز به ری استارت رایانه، برنامههای خراب و متوقف شده را خاموش کرده و ببندید.
با این حال، در ویندوز 11، پیدا کردن گزینه End Task ممکن است سخت باشد، به خصوص اگر با این پلتفرم جدید آشنایی زیادی نداشته باشید.
در این مقاله، روشهای استفاده از ViveTool برای افزودن گزینه End task به نوار وظیفه ویندوز 11 را به شما آموزش میدهیم.
پس از فعال شدن این قابلیت، بستن برنامههای از کار افتاده فقط با یک کلیک انجام میشود.
چرا برای فعال کردن End Task به ViveTool نیاز است؟
همانطور که اشاره کردیم برای فعال کردن گزینه End Task در نوار وظیفه به ViveTool نیاز داریم.
برنامه شخص ثالث ViveTool برای فعال کردن ویژگیهای ویندوز 11 ایجاد شده و مایکروسافت در حال حاضر در حال تست داخلی است.
ViveTool میتواند به شما یک نمای کلی از آنچه توسعهدهنده نرمافزار قصد دارد در بهروزرسانیهای آتی ویندوز 11 به آن اضافه کند، ارائه دهد.
گزینه End Task در نوار وظیفه ویندوز 11 در نسخه 25300 Dev Insider ویندوز 11 پنهان شده و حتی برای اینسایدرها نیز در دسترس نیست.
ViveTool تنها روشی است که میتوانید End Task را به نمادهای برنامه اضافه کنید تا این قابلیت در نوار وظیفه ظاهر شود.
برای اینکه گزینه End Task در لیست میانبر نوار وظیفه ظاهر شود، شناسه ویژگی 42592269 را فعال کنید.
قبل از اینکه وارد ViveTool شویم و این ویژگی را فعال کنیم، باید انتظارات واقعی در مورد عملکرد و قابلیت اطمینان عملکردهایی که میخواهید فعال نمایید؛ داشته باشید.
چگونه گزینه End Task در نوار وظیفه ویندوز 11 را فعال کنیم؟
در نسخهٔ 25300 ویندوز 11، میتوانید پیشنمایش اولیه ویژگی «End Task» را که از طریق نوار وظیفه در دسترس است فعال نمایید و در این قسمت به آن میپردازیم.
همانطور که در ابتدا گفتیم تا پیش از این هر زمان که برنامهای از کار میافتاد، باید Task Manager را باز میکردید، برنامه را پیدا کرده و سپس فرآیندها را خاموش میکردیم.
با بیلد 25300، ویندوز 11 گزینه جدیدی را در لیست نوار وظیفه (به گفتهٔ PhantomOfEarth@) اضافه کرده که به شما امکان میدهد به سرعت روی برنامهای که کار نمیکند کلیک راست کرده و گزینه “End Task” را انتخاب نمایید تا آن را ببندید.
این یک ویژگی پنهان است که باید آن را به صورت دستی فعال نمایید و از آنجایی که هنوز در حال تست است، این گزینه کار نمیکند.
اگر میخواهید از این ویژگی جدید استفاده کنید، میتوانید از ابزار شخص ثالثی به نام ViveTool که توسط Rafael Rivera و Lucas در GitHub ایجاد شده، استفاده کنید.
در ابتدا بررسی کنید که رایانه علاوه بر ViveTool، از نسخه 25300 یا بالاتر از Windows 11 Dev Channel استفاده میکند. در گوشه سمت راست پایین دسکتاپ، باید بتوانید شماره ساخت را مشاهده نمایید.
علاوه بر این میتوانید شماره ساخت سیستم عامل را با رفتن به مسیر تنظیمات -> سیستم -> درباره بررسی کنید.
برای فعالسازی مراحل زیر را طی کنید:
مرحله 1: فایل فشرده ViveTool را از صفحه GitHub دانلود و نصب کنید.
مرحله 2: فایلها را از حالت فشردهای که دانلود کردهاید در درایو C خود استخراج نمایید.
مرحله 3: نام پوشه را به ViVeTool تغییر دهید تا پیدا کردن آن آسان باشد.
مرحله 4: Win + R را فشار دهید تا کادر RUN باز شود و CMD را تایپ کنید.
مرحله 5: حالا Ctrl + Shift + Enter را فشار دهید تا Command Prompt در حالت Admin باز شود.
مرحله 6: دستور زیر را در پنجره خط فرمان نوشته و سپس کلید اینتر را بزنید.

cd C:\ViVeTool
مرحله 7: حالا دستور زیر را تایپ کرده و کلید اینتر را روی صفحه کلید خود فشار دهید:
vivetool /enable /id:42592269
پس از اجرای موفقیت آمیز دستوران، Command Prompt پیامی را نشان میدهد که در آن نوشته است: “پیکربندی (ها) ویژگی با موفقیت تنظیم شد”.
برای انجام تنظیمات بهتر و سریعتر، رایانه شخصی را ری استارت کنید. پس از راه اندازی، یک برنامه را باز کنید، سپس روی نماد برنامه در نوار وظیفه کلیک راست کرده و از لیست، گزینه End Task را مشاهده خواهید کرد.
در نهایت پس از تکمیل فرایند، در زمان بعدی که با مشکل مواجه شدید و برنامهای از کار افتاد، به جای باز کردن Task Manager، پیدا کردن برنامه و پایان دادن به فرآیند، میتوانید روی برنامه کلیک راست کرده و گزینه “End Task” را برای خاموش کردن آن انتخاب کنید.
با این حال اکر نظر خود را تغییر دادید، میتوانید تغییرات را با همان دستورالعملها به حالت پیش فرض برگردانید، اما در مرحله آخر، از این دستورات استفاده کنید: vivetool /disable /id:42592269 و سپس کامپیوتر را ری استارت کنید.
