رفع خطای Unknown Bluetooth device بلوتوث در ویندوز ۱۱/۱۰
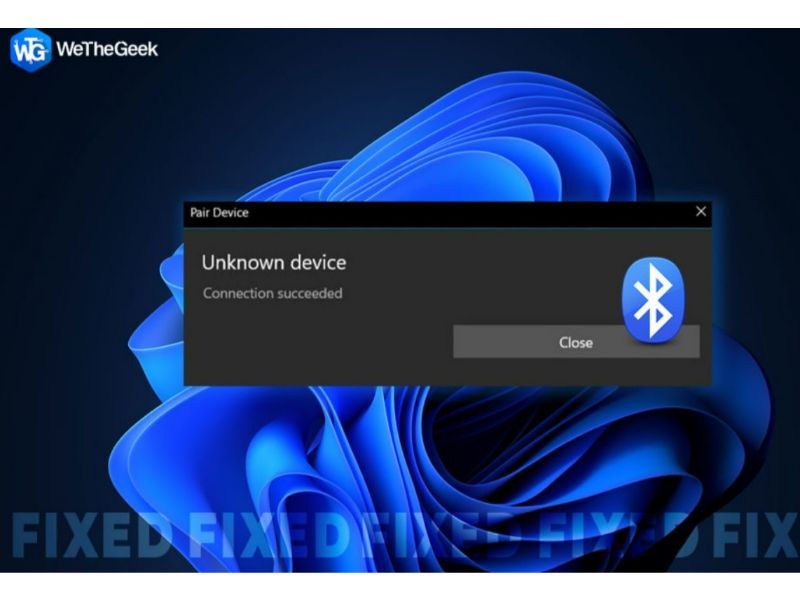
بلوتوث روشی است که با استفاده از آن میتوانید یک دستگاه بلوتوث را بهصورت بیسیم به رایانه خود وصل کنید؛ اما در صورت مشاهدهٔ Unknown Bluetooth device چه باید کرد؟
به گزارش ایستاتگ و به نقل از wethegeek ، در حالت عادی، وقتی بلوتوث دستگاه را روشن میکنید، میتوانید دستگاههایی را مشاهده کنید که در محدوده شما هستند و رایانه شما قادر است به آنها وصل شود.
اما، اگر نتوان دستگاه مورد نظر را پیدا کرد و به جای آن عبارت «دستگاه ناشناخته/Unknown Bluetooth » یا خطاهای دیگر را مشاهده کنیم، چه؟
چگونه میدانید که کدام یک از این «دستگاههای ناشناس» متعلق به ما هستند؟
ما قصد داریم در مورد روشهایی صحبت کنیم که از طریق آنها میتوانید مشکل Unknown Bluetooth device را حل کنید.
عیب یاب بلوتوث را باز کنید
در ابتدا، میتوان از عیبیابی بلوتوث داخلی ویندوز استفاده کرد. ابزاری که میتواند مشکلات مربوط به دستگاه بلوتوث را رفع کند.
در اینجا مراحل عیب یاب بلوتوث در رایانه شخصی ویندوزی آمده است.
تنظیمات را با فشار دادن Windows + I باز کنید.
از پنجره سمت چپ روی System کلیک کنید.
از سمت راست روی Troubleshoot کلیک کنید.
عیب یاب بلوتوث را اجرا کنید.
روی Other troubleshooters کلیک کنید.
در بخش Other، بلوتوث را پیدا کنید و روی Run کلیک کنید.
دستورالعملهای روی صفحه را ادامه دهید. سپس بررسی کنید که آیا همچنان با مشکل مواجه هستید یا خیر.
به طور مشابه، میتوان عیب یاب سخت افزاری را نیز اجرا کرد که قادر است خطاهایی مانند کد خطای 19 را برطرف کند.
بلوتوث را ری استارت کنید
اگر سرویس بلوتوث غیرفعال باشد، بدون شک با مشکلات بلوتوث دیگری نیز مواجه خواهید شد. در اینجا روش ری استارت کردن این سرویس و تنظیم خودکار آن برای رفع مشکل «دستگاه ناشناخته» در رایانه شخصی ویندوزی آمده است.
Run را با فشار دادن Windows + R باز کنید
Services.msc را تایپ کرده و اینتر را فشار دهید.
سرویس پشتیبانی بلوتوث را پیدا کرده، روی آن کلیک راست کرده و روی Restart کلیک کنید.
دوباره روی همان گزینه راست کلیک کرده و Properties را انتخاب نمایید.
در تب General، به Startup type بروید، روی آن کلیک کرده و Automatic را انتخاب نمایید.
در قسمت Service status، روی Start کلیک کنید.
روی Apply و سپس اوکی کلیک کنید.
باند Wi-Fi را از 2.4 گیگاهرتز به 5 گیگاهرتز تغییر دهید
باند Wi-Fi را از 2.4 گیگاهرتز به 5 گیگاهرتز تغییر دهید. این کار را به این دلیل انجام میدهیم که شبکههای بلوتوث نیز روی 2.4 گیگاهرتز کار میکنند.
اگر وای فای شما 5 گیگاهرتز را پشتیبانی نکند یا نمیتوانید 5 گیگاهرتز را روی وای فای خود مشاهده کنید، وای فای را خاموش کنید و سپس در حین اتصال به بلوتوث، مشکل «دستگاه ناشناس» را حل کنید.
Windows + X را فشار دهید.
Device Manager را انتخاب نمایید.
منوی Network adapters را باز کنید.
روی آداپتور شبکه خود کلیک راست کرده و Properties را انتخاب کنید.
روی تب Advanced کلیک کنید.
در قسمت Property به پایین اسکرول کرده و روی Preferred Band کلیک کنید.
روی Value کلیک کنید و ابتدا 5G را انتخاب نمایید.
OK کنید.
درایور بلوتوث را حذف و مجدد نصب کنید و یا به روز کنید
ممکن است درایور بلوتوث تان خراب یا قدیمی شده باشد. در این راستا شما میتوانید از مسیر دستی برای حذف، نصب دوباره یا آپدیت درایور انتخاب کنید. البته روش ایمنتر استفاده از ابزار آپدیت درایور است.
به طور مثال Advanced Driver Updater یکی از بهترین ابزارهای به روز رسانی درایور است.
علاوه بر این؛ Advanced Driver Updater قادر است کارهای زیر را انجام دهد:
تهیه نسخه پشتیبان از درایورها قبل از آپدیت.
پشتیبان گیری از درایورها قبل از آپدیت.
بازیابی درایوها در مواقع اضطراری
برنامه ریزی آپدیت درایور.
به روز رسانی دسته ای درایورها.
SFC و DISM Command را اجرا کنید
فایلهای سیستمی خراب اغلب باعث انواع مشکلات ویندوز میشوند. یکی از این مشکلات این است که سیستم نمیتواند دستگاه بلوتوث مناسب را شناسایی کند. برای تعمیر فایلهای سیستمی خراب، دو دستور SFC و DISM میتوانند کارساز باشد. در اینجا مراحل استفاده از آنها ذکر شده است:
در نوار جستجوی ویندوز Command را تایپ کرده و از سمت راست روی Run as administrator کلیک کنید.
sfc /scannow را تایپ کرده و اینتر را فشار دهید.
اگر مشکل حل شد، نیازی نیست ادامه دهید، در غیر این صورت، میتوانید از دستورات DISM نیز استفاده کنید.
جمع بندی
در بیشتر موارد، اگر درایور بلوتوث قدیمی یا خراب شده باشد، این مشکل بلوتوث رخ میدهد.
با آپدیت یا نصب درایور مناسب، به احتمال زیاد مشکل حل میشود. اگر نه، میتوانید سایر روشهای ذکر شده در این مقاله را امتحان کنید. اگر مشکل حل شد، در قسمت نظرات به ما اطلاع دهید که کدام روش برای شما موثرتر بوده است.
