رفع خطای نامشخص در حین کپی کردن فایل یا پوشه در ویندوز ۱۰/۱۱
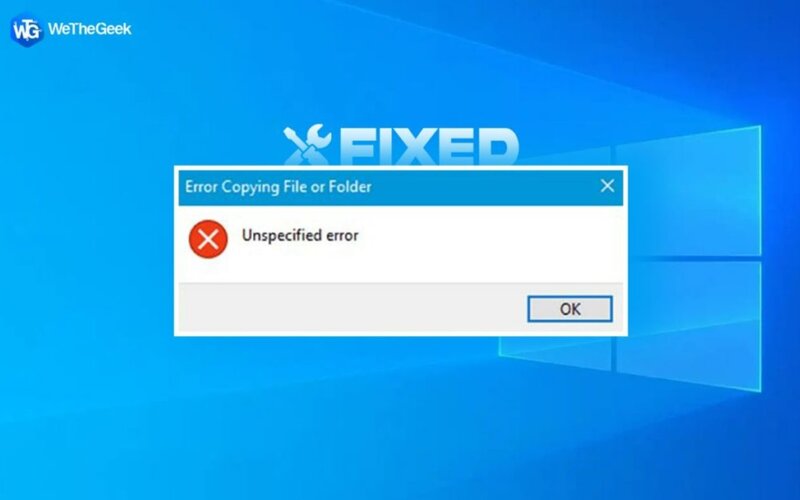
در حین کپی کردن فایل یا پوشه از یک مکان به مکان دیگر در ویندوز، ممکن است به یک «خطای نامشخص/Unspecified error» برخورد کرده باشید. این خطا رایج است و شما تنها نیستید.
به گزارش ایستاتگ و به نقل از wethegeek ، بسیاری از کاربران ویندوز 11 و 10 در حین کپی کردن فایلها در ویندوز با این خطا مواجه شدهاند.
در این پست، روشهایی را بررسی میکنیم که میتوانید با استفاده از آنها این مشکل را برطرف کنید.
اما، قبل از اینکه مراحل ذکر شده به شما توصیه میکنیم که از فایلهای ضروری تان نسخه پشتیبان تهیه کنید.
چه چیزی باعث رخ دادن خطای نامشخص در حین کپی کردن فایل و پوشه در ویندوز میشود:
- دیسک مورد نظر خراب شده و یا فایل یا پوشه رمزگذاری شده است.
- فضای ناکافی دیسک مشکل اساسی است.
- مالکیت فایل یا پوشه را در دسترس ندارید.
- محدودیتهای سیستم فایل
- دیسک مورد نظر در برابر نوشتن محافظت شده است.
- یک برنامه متناقض در رایانه در حال اجرا است.
FAT32 را به NTFS تبدیل کنید
اگر فایلی با سیستم FAT32 دارید و میخواهید آن را انتقال داده و کپی کنید، ممکن است با این خطا مواجه شوید. مثلاً اگر فایلی که قصد انتقال آن را دارید بزرگتر از 4 گیگابایت است، ممکن است “خطای نامشخص” آشکار شود؛ زیرا محدودیت اندازه هر فایل در حین کپی 4 گیگابایت است.
- در نوار جستجوی ویندوز، cmd را تایپ کرده و از سمت راست بر روی گزینهٔ Run as administrator کلیک کنید.
- وقتی Command Prompt باز شد، عبارت convert e:/fs:ntfs را تایپ کرده و اینتر را فشار دهید.

البته میتوان با استفاده از ابزار شخص ثالث EaseUS Partition Master از FAT32 به NTFS تبدیل کنید.
فایل را فشرده کنید
گاهی اوقات وقتی فایل یا پوشه بزرگ و حجیم است، ممکن است خطای مذکور ظاهر شود. در اینجا میتوانید فایل را فشرده کنید و سپس آن را انتقال داده یا کپی کنید. علاوه بر این، میتوانید یکپارچگی فایل یا پوشهای را که در حال کپی کردن آن هستید با استفاده از نرمافزار کپی فایل شخص ثالث بررسی نمایید.
- روی فایل/پوشه مورد نظرتان کلیک راست کنید.
- روی Send to کلیک کرده و سپس روی پوشه فشرده (زیپ شده)کلیک کنید
- حالا این فایل زیپ شده را کپی پیست نمایید. امیدواریم با این راهکار مشکل حل شود و بتوانید فایلها را با موفقیت انتقال داده و کپی کنید.
از یک ابزار شخص ثالث برای گسترش پارتیشن استفاده کنید
ذخیره سازی ناکافی دیسک یکی دیگر از دلایلی است که هنگام کپی کردن فایلها و پوشهها با “خطای نامشخص” مواجه میشوید. در اینجا میتوانید اندازه پارتیشن هارد دیسکی که مشکل ایجاد میکند را افزایش دهید.
برای این کار میتوانید از نرم افزار پارتیشن دیسک استفاده کنید.
بیایید روش کار با EaseUS Partition Master را مثال بزنیم و ببینیم که چقدر کار آسان است و به راحتی میتوانید پارتیشن را گسترش دهید.
- EaseUs Partition Master را دانلود، اجرا و نصب کنید.
- پارتیشن مورد نظر را پیدا کرده و از سمت راست روی Resize/Move کلیک کنید.
- پارتیشن را با کشیدن نوار لغزنده به سمت راست توسعه دهید.
- اگر متوجه شدید که دیسک مورد نظر شما فضای کافی ندارد، میتوانید از دیسک دیگری فضای مورد نظر را به دست بیاورید. برای انجام این کار، بر روی دیسک دارای پارتیشن راست کلیک کرده و بر روی Allocate space کلیک کنید.
- بر روی OK کلیک کنید.
jscript.dll & vbscipt.dll را دوباره ثبت نمایید
برای مقابله و رفع «خطای نامشخص» هنگام کپی کردن فایلها یا پوشهها در ویندوز، یکی از اولین کارهایی که میتوان امتحان کرد، ثبت مجدد فایلهای jscript.dll و vbscipt.dll است. در اینجا روش کار توضیح داده شده است:
- Command Prompt را مانند تصویر بالا باز کنید.
- دستورات زیر را یکی پس از دیگری که با اینتر جدا شده اند کپی و پیست کنید.
regsvr32 jscript.dll
regsvr32 vbscript.dll
- کامپیوتر خود را ری استارت کنید.
ویژگی «محافظت از نوشتن» با استفاده از ویرایشگر رجیستری غیرفعال کنید
راه دیگر برای حذف این قابلیت، استفاده از ویرایشگر رجیستری است. در اینجا مراحل آن ذکر شده است.
اما قبل از ایجاد هر گونه تغییر، بهتر است از رجیستری خود یک نسخه پشتیبان تهیه کنید تا در صورت بروز مشکل، بتوانید نسخه پشتیبان را بازیابی کرده و به مرحله قبل برگردید.
- کادر محاوره ای Run را باز کرده و regedit را تایپ کرده و اینتر را فشار دهید.
- به مسیر نوشته شده در زیر بروید :
کامپیوتر\HKEY_LOCAL_MACHINE\SYSTEM\CurrentControlSet\Control\StorageDevicePolicies
- روی WriteProtect دوبار کلیک کرده و Value data را از 1 به 0 تغییر دهید.
- OK را فشار دهید.
مالکیت را تغییر دهید
یکی دیگر از دلایلی که ممکن است در حین کپی کردن یک فایل در ویندوز با «خطای نامشخص» مواجه شوید این است که مالکیت فایل یا پوشهای را که میخواهید کپی کنید، در دست نداید. در اینجا مراحلی وجود دارد که میتوانید برای حل این مشکل انجام دهید:
- روی فایل یا پوشه مورد نظر کلیک راست کنید.
- روی Properties کلیک کنید.
- در پنجره Properties، به تب Security بروید.
- بر روی Edit کلیک کنید.
- در پنجره Security، در قسمت Group or user names، Administrators را انتخاب کنید.
- روی تیک چک باکسهای Allow کلیک کنید.
- روی Apply و OK کلیک کنید.
- اگر نمیتوانید مجوز را تغییر دهید، روی Add کلیک کنید.
- نام فیلد متنی را Everyone بنوسید و روی OK کلیک کنید.
- اکنون Everyone را انتخاب کرده و همه چک باکسها را در زیر Allow انتخاب نمایید.
شرایط «فقط خواندنی» را حذف کنید
اگر فایل یا پوشه ای که میخواهید کپی کنید «فقط خواندنی» باشند؛ در حین کپی کردن با مشکل مواجه میشوید.
برای رفع خطای موجود و حذف موقعیت “فقط خواندنی” مراحل زیر را دنبال کنید:

- گزینه Administrative Command Prompt را باز کنید.
- هنگامی که Command Prompt باز شد، عبارت Diskpart را تایپ کرده و اینتر را فشار دهید.
- List volume را تایپ کرده و اینتر را فشار دهید.
- فایل مشکل دار را انتخاب کرده و اینتر را فشار دهید.
- ویژگیها disk clear only readon را تایپ کرده و اینتر را فشار دهید.
جمع بندی
اگر در حین کپی کردن فایلها یا پوشهها با “خطای نامشخص/Unspecified error” رو به رو شدید و توانستید با روشهای فوق خطا را دور بزنید؛ در بخش نظرات به ما بگویید از چه روشی استفاده کردهاید.
همچنین، اگر توانستید با استفاده از روش دیگری مشکل را برطرف کنید، با ما در میان بگذارید.
