۵ روش برای تغییر زمان سنج صفحه نمایش یا همان اسکرین تایم در ویندوز ۱۱
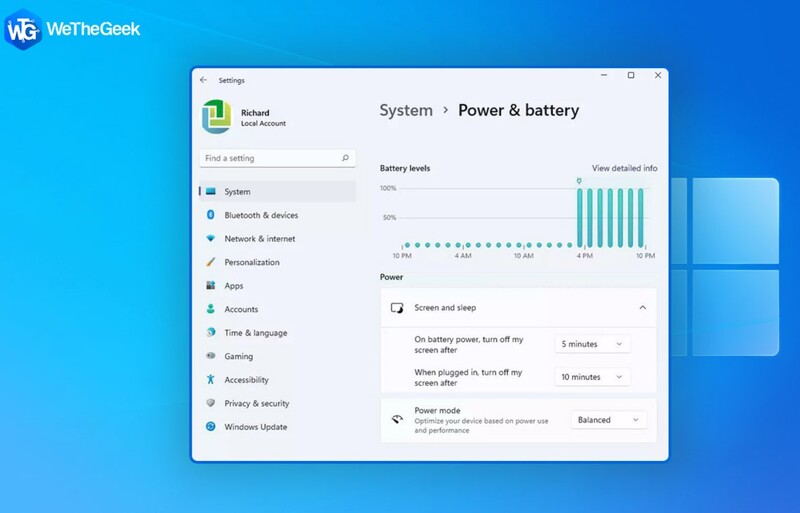
وقتی صفحه نمایش شما زودتر از آنچه انتظار دارید؛ خاموش میشود ممکن است شما را آزار دهد. با این مقاله میتوانید از 5 روش استفاده کنید تا زمان سنج صفحه نمایش یا همان اسکرین تایم را تنظیم نمایید.
به گزارش ایستاتگ و به نقل از wethegeek، آیا میخواهید زمان سنج صفحه نمایش یا همان اسکرین تایم در ویندوز 11 را تغییر دهید؟
وقتی برای مدت زمانی از رایانه خود استفاده نمیکنید؛ صفحه نمایش سیاه میشود و شما باید با وارد کردن رمز عبور یا پین، قفل رایانه شخصی خود را باز کنید.
این شرایط ممکن است شما را آزار دهد. در این پست، ما در مورد روشهایی صحبت میکنیم که میتوانید اسکرین تایم را در ویندوز 11 طولانیتر کنید.
معمولاً، ویندوز 11 بعد از هر پنج دقیقه در حالت شارژ باتری و اگر لپ تاپ خود به منظور شارژ کردن به برق وصل کرده باشید، هر 15 دقیقه صفحه نمایش را خاموش میکند.
این کار باعث صرفه جویی در مصرف انرژی لپ تاپ میشود.
5 راه برای تغییر زمان اسکرین تایم در ویندوز 11
از تنظیمات استفاده کنید
میتوانید از تنظیمات لپتاپ، زمان اسکرین تایم نمایشگر را تغییر دهید. در اینجا مراحل آن ذکر شده است:

- تنظیمات را با فشار دادن Windows + I باز کنید
- اگر قبلاً این گزینه انتخاب نشده است، گزینهٔ System را از سمت چپ انتخاب کنید.
- از سمت راست روی Power & battery کلیک کنید
- صفحه را باز کرده و مطالعه کنید.
در این قسمت میتوانید مدت زمان روشن بودن صفحه نمایش را در بخشهای زیر تعیین کنید.
- حالت battery power
- حالت turn off my screen after
- حالت When plugged in, turn off my screen after
استفاده از کنترل پنل
کنترل پنل روش دیگری است که از طریق آن میتوانید مدت زمان تایم اوت صفحه نمایش را در ویندوز 11 بیشتر نگه دارید. در اینجا مراحل کار ذکر شده است:

در نوار جستجوی ویندوز عبارت Control را تایپ کرده و از سمت راست بر روی Open کلیک کنید.
روی منوی View by کلیک کرده و آن را به Category تغییر دهید
روی Hardware and Sound کلیک کنید.
روی Power Options کلیک نمایید.
در قسمت Choose or customize a power plan، روی Change plan settings کلیک کنید.
روی منوی کشویی On Battery و Plugged کلیک کنید و یک زمان تعیین کنید.
به منظور ذخیره روی Save کلیک کنید.
از ترمینال برای تغییر این مدت زمان استفاده کنید
این مرحله برای کاربران حرفه ای تر است. از طریق ترمینال ویندوز میتوانید مدت زمان تایم اوت صفحه نمایش رایانه یا لپ تاپ خود را تغییر دهید.
روی نوار جستجوی ویندوز راست کلیک کرده و Terminal را انتخاب کنید.
دستور زیر را کپی و پیست کنید تا زمان تایم اوت صفحه نمایش را تغییر دهید.
powercfg -change -monitor-timeout-ac 60
در اینجا میتوانید عدد 60 را با تعداد ثانیههایی که نیاز دارید جایگزین کنید.
اینتر را فشار دهید.
از Advanced Power Options استفاده کنید
با فشار دادن کلیدهای Windows + R کادر محاوره ای ران را باز کنید.
در کادر محاوره ای control.exe powercfg.cpl را تایپ نمایید.
وقتی پنجره Power Options باز شد، گزینه Display و سپس Turn off display after را باز کنید.
مدت زمان مورد نظر را در کنار گزینهٔ On battery و Plugged in مشخص نمایید.
در نهایت روی OK کلیک کنید.
رجیستری را اصلاح کنید
در نهایت، میتوانید با ایجاد تغییرات در رجیستری، زمانبندی تایم اوت صفحه نمایش را در ویندوز 11 تغییر دهید.
البته در ابتدا توصیه میکنیم که از رجیستری نسخه پشتیبان تهیه کنید؛ زیرا یک کار اشتباه میتواند رایانه را دچار مشکل کند.
حالا میتوانید کادر محاوره ای Run را مانند تصویر بالا باز کنید.
regedit را تایپ کنید و اینتر را فشار دهید تا ویرایشگر رجیستری باز شود.
هنگامی که ویرایشگر رجیستری به رجیستری زیر بروید:
Computer\HKEY_LOCAL_MACHINE\SYSTEM\CurrentControlSet\Control\Power\PowerSettings\7516b95f-f776-4464-8c53-06167f40cc99\8EC4B3A5-6868-48c2-BE75-4F3044BE88A7
در سمت راست، Attributes را پیدا کنید و روی آن کلیک راست کنید و Modify را انتخاب نمایید.
در قسمت Value data عدد 2 را تایپ کنید و حالا دکمه تایید را فشار دهید.
جمع بندی
امیدواریم با روشهای فوق میتوانید زمان سنج صفحه نمایش یا همان اسکرین تایم را ویندوز 11 خود مطابق با نیازتان تغییر دهید.
