آموزش رفع خطای “You Are Not Connected to Any Networks” در ویندوز
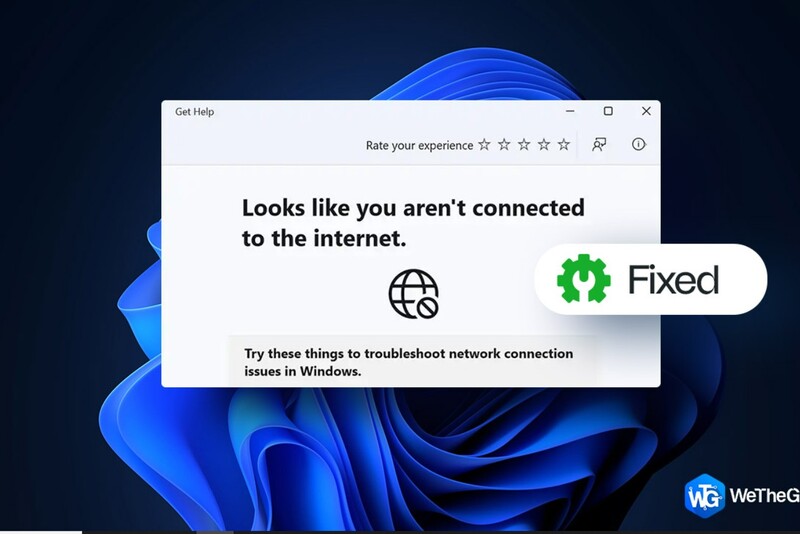
اگر با خطای “You Are Not Connected to Any Networks/شما به هیچ شبکهای متصل نیستید” در ویندوز 11 مواجه شدهاید؛ با ما همراه باشید.
به گزارش ایستاتگ و به نقل از wethegeek، این خطا در ویندوز نشان میدهد که دستگاه نمیتواند به شبکه یا اینترنت متصل شود. مواجه شدن با خطاهای شبکه در ویندوز بسیار طبیعی و رایج است.
این خطا ممکن است به دلایل مختلفی رخ دهد، که شامل:
- تنظیمات شبکه اینترنت به اشتباه پیکربندی شده است.
- درایور شبکه قدیمی یا اشتباه است.
- مشکل اتصال وای فای یا اترنت است.
- مشکل روتر یا مودم است.
- خطاها و یا اشکالات موقت.
علاوه بر این، عوامل دیگری نیز ممکن است باعث این مشکل در رایانه شخصی ویندوز شوند، مانند تداخل سایر دستگاهها یا شبکهها، پهنای باند محدود، و مسائل امنیتی.
در این پست روشهای مختلفی را لیست کردهایم و میتوانید از طریق عیب یابی ساده این مشکل را برطرف کنید.
رفع خطای ” You Are Not Connected to Any Networks ” در ویندوز
راه حل 1: حالت هواپیما را خاموش کنید
اگر حالت هواپیما در دستگاه شما فعال است، ممکن است به هیچ یک از خدمات شبکه دسترسی نداشته باشید؛ زیرا رایانه در حال حاضر آفلاین است.
حالت هواپیما تمام سرویس هاس اتصال شبکه از جمله Wi-Fi و بلوتوث را غیرفعال میکند.
از این رو آن را با مراحل زیر غیر فعال کنید:

مرحله 1: روی نماد ویندوز در نوار وظیفه ضربه زده و “تنظیمات” را انتخاب کنید.
مرحله 2: از منوی سمت چپ به تب “شبکه و اینترنت” بروید.
مرحله 3: حالت هواپیما را خاموش کنید، اگر به طور پیش فرض فعال بود.
مرحله ۴: در بخش «دستگاههای بیسیم»، گزینههای Wi-Fi و بلوتوث را فعال نمایید.
راه حل 2: عیب یاب آداپتور شبکه را اجرا نمایید
عیبیابی آداپتور شبکه در ویندوز یک ابزار داخلی برای کمک به تشخیص و رفع مشکلات مربوط به آداپتورهای شبکه و اتصالات است.
عیب یاب میتواند مشکلاتی مانند مشکلات درایور، مشکلات پیکربندی آداپتور و مشکلات اتصال شبکه را شناسایی و حل کند.
در اینجا روش اجرای عیبیابی آداپتور شبکه در رایانه شخصی ویندوز 11 ذکر شده است:
مرحله 1: تنظیمات را باز کنید. به تب “سیستم” بروید. به پایین اسکرول کرده و روی «عیبیابی» ضربه بزنید.
مرحله 2: «سایر عیبیابی» را انتخاب کنید.
مرحله 3: حالا لیستی از عیب یابهای داخلی ویندوز را روی صفحه نمایش مشاهده میکنید. در لیست به دنبال عیبیاب Network Adapter باشید و دکمه ران را که در کنار آن فشار دهید.
مرحله 4: پس از اتمام اسکن، سعی کنید به یک شبکه متصل شوید تا متوجه شوید مشکل رفع شده است یا خیر؟
راه حل 3: درایورهای آداپتور شبکه را دوباره نصب کرده و آپدیت کنید
اگر درایورهای آداپتور شبکه قدیمی، خراب یا از دست رفته باشند میتوانند باعث ایجاد مشکل “شما به هیچ شبکه ای متصل نیستید” شود. در اینجا روش نصب مجدد درایورهای شبکه در رایانه ویندوز آمده است.

مرحله 1: کلید ترکیبی Windows + R را فشار دهید تا کادر محاوره ای ران باز شود. “Devmgmt. sc” را تایپ کنید و اینتر را بزنید.
مرحله 2: در پنجره Device Manager، روی “Network Adapters” ضربه بزنید. روی درایور آداپتور شبکه کلیک راست کرده و «Update Driver» را انتخاب کنید.
مرحله 3: دستورالعملهای روی صفحه را دنبال کنید تا جدیدتریت نسخه درایورهای آداپتور شبکه را روی دستگاه تان نصب کنید.
راه حل 4: شبکه ویندوز را ریست کنید
مرحله 1: تنظیمات را باز کنید و از منوی سمت چپ به بخش “شبکه و اینترنت” بروید.
مرحله ۲: به پایین اسکرول کرده و روی “Advanced Network Settings” ضربه بزنید.
مرحله 3: روی دکمه “Reset Now” در کنار گزینه “Network Reset” ، ضربه بزنید.
مرحله 4: با دنبال کردن فرآیندها، ویندوز آداپتورهای شبکه، نرمافزار شبکه و سایر سوئیچهای مجازی را دوباره نصب نمایید.
راه حل 5: روتر وایفای را بررسی کنید
بررسی کنید که روتر وایفای روشن است و میتوانید برای رفع اشکالات موقت آن را ری استارت کنید. اگر از اتصال اترنت استفاده میکنید، کابل اترنت را جدا کرده و دوباره وصل نمایید و بررسی کنید که آیا مشکل وجود دارد یا خیر.
راه حل 6: از ویژگی System Restore استفاده کنید
System Restore در ویندوز یک ویژگی است که به شما امکان میدهد در صورت مواجهه با مشکلات در سیستم مانند خراب شدن، خطا یا سایر مشکلات، رایانه را به حالت قبلی بازگردانید و به اصطلاح ری ستور کنید. برای استفاده از System Restore در ویندوز، مراحل زیر را انجام دهید:

مرحله 1: روی نماد جستجو در نوار وظیفه ضربه بزنید و “ایجاد یک نقطه بازیابی” را تایپ کنید.
مرحله 2: روی دکمه “System Restore” در پنجره System Properties کلیک کنید.
مرحله 3: در تب System Protection، روی “System Restore” کلیک کنید.
مرحله 4: دستورالعملهای روی صفحه را دنبال کنید.
نتیجه گیری
در اینجا چند روش ساده برای رفع مشکل ” You Are Not Connected to Any Networks ” در ویندوز را به شما آموزش دادیم.
این یک مشکل رایج گزارش شده در بین کاربران ویندوز است که با ایجاد چند تغییر سریع در تنظیمات دستگاه قابل رفع است.
میتوان از هر یک از روشهای ذکر شده برای رفع این خطا در رایانه شخصی ویندوز استفاده کرد. در بخش نظرات به ما بگویید کدام روش برای شما موثر بوده است؟
