سازماندهی و مدیریت بوکمارکها در گوگل کروم
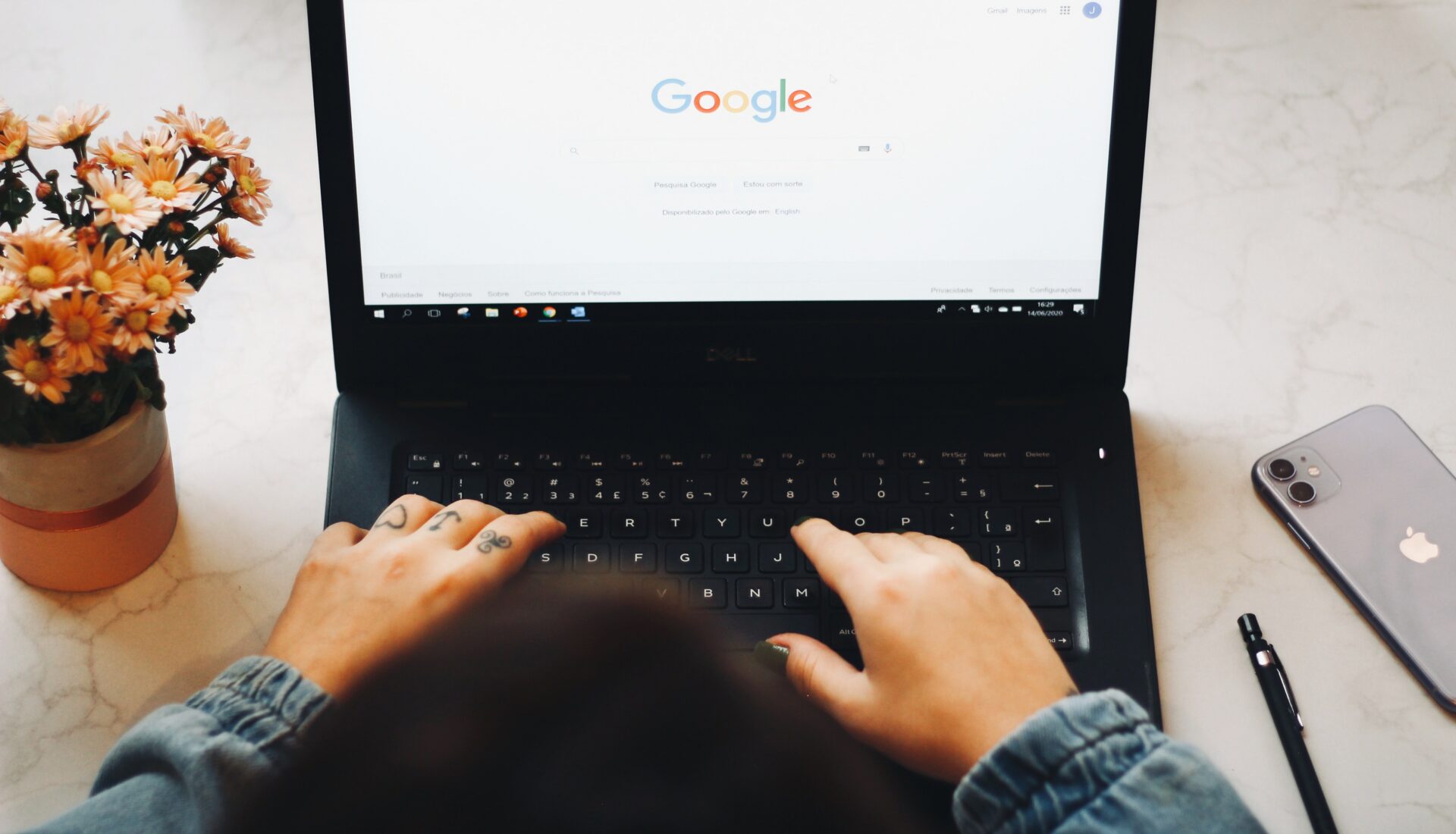
اگر بوکمارکهای زیادی در گوگل کروم دارید، برای بالا بردن بهرهوری کارتان باید آنها را سازماندهی کنید تا به راحتی آنچه را که نیاز دارید پیدا کنید؛ در این مقاله سازماندهی و مدیریت بوکمارکها در گوگل کروم میپردازیم.
به گزارش ایستاتگ؛ وقتی وبسایتی را پیدا کردید که میخواهید دوباره به آن مراجعه کنید؛ میتوانید آن را بوکمارک کنید.
نحوه اضافه کردن بوکمارکها در گوگل کروم

برای افزودن نشانک در کروم، این مراحل را دنبال کنید:
کروم را باز کنید و به یک وب سایت بروید.
نماد ستاره کنار نشانی اینترنتی وبسایت را انتخاب کنید.
با این کار این وب سایت نشانه گذاری میشود.
میانبر صفحه کلید برای افزودن بوکمارک در ویندوز و لینوکس Ctrl + D است.
مشاهده بوکمارکهای گوگل کروم
برای فعال یا غیرفعال کردن نوار بوکمارگ، گزینهی More (3 نقطه) را در سمت راست نوار آدرس انتخاب کنید.
سپس Bookmarks > Show Bookmarks Bar را انتخاب کنید یا از میانبر صفحه کلید Ctrl/Command + Shift + B استفاده کنید.

برای مشاهدهی بوکمارکها در گوگل کروم و در رایانه؛ به بخش (نماد ۳ نقطه) > Bookmarks بروید.
مدیریت و ویرایش بوکمارکها در کروم
برای ویرایش یا تغییر نام بوکمارک در کروم در رایانه، از Bookmark manager کروم استفاده کنید.
نماد More (3 نقطه) را انتخاب کنید و سپس Bookmarks > Bookmarks manager را انتخاب کرده یا از میانبر صفحه کلید Ctrl/Command + Shift + O استفاده نمایید.

در مدیر نشانک، نماد More در کنار بوکمارکی که میخواهید ویرایش کنید، انتخاب کنید.
Edit را انتخاب کنید.
در پنجره بازشو ویرایش، نام یا URL بوکمارک را ویرایش کنید.
ذخیره کنید.
در اندروید:
برای ویرایش بوکمارک در اندروید، روی More > Bookmarks ضربه بزنید. سپس، در سمت راست بوکمارکی که میخواهید ویرایش کنید، روی More > Edit ضربه بزنید.
در iOS:
در دستگاههای iOS، روی More > Bookmarks ضربه بزنید، بوک مارک مورد نظر را لمس کنید و و نگه دارید و سپس روی Edit bookmark ضربه بزنید. در نهایت روی Done ضربه بزنید.
حذف بوکمارکها در گوگل کروم
برای حذف یک بوکمارک در کروم در رایانه، از مدیر نشانک استفاده کنید.
در سمت راست بالای کروم، نماد More (3 نقطه) را انتخاب کنید.
Bookmarks > Bookmark manager را انتخاب کنید.
نماد More را در سمت راست بوک مارک مورد نظر را انتخاب کنید.
Delete را انتخاب کنید.
در اندروید:
در دستگاه اندروید، روی More > Bookmarks ضربه بزنید. سپس، در سمت راست بوکمارک، روی More > Delete ضربه بزنید.
برای حذف چندین بوکمارک، هر بوکمارکی را که میخواهید حذف کنید، را انتخاب کرده و فشار دهید و سپس روی نماد Delete (سطل زباله) ضربه بزنید.
در iOS:
برای حذف یک بوکمارک در کروم در آیفون و آیپد، روی More > Bookmarks ضربه بزنید، انگشت خود را روی بوکمارکی که میخواهید حذف کنید به چپ بکشید و سپس روی Delete ضربه بزنید.
برای حذف چندین بوکمارک، روی Select در پایین صفحه ضربه بزنید. سپس روی بوکمارک مورد نظر ضربه بزنید، انگشت خود را به چپ بکشید و Delete را انتخاب کنید.
چگونه بوکمارکهای کروم را سازماندهی کنیم؟
اگر بوکمارکهای زیادی دارید، برای سازماندهی آنها باید پوشه ایجاد کنید. برای ایجاد پوشه در کروم در رایانه، از مدیر نشانک استفاده کنید.
در سمت راست بالای کروم، نماد More (3 نقطه) را انتخاب کنید.
Bookmarks > Bookmark manager را انتخاب کنید.
در این بخش، نماد More (3 نقطه) را انتخاب کنید.

Add new folder را انتخاب کنید.
همچنین میتوانید روی نوار بوکمارکها در کروم کلیک راست کرده و Add folder را انتخاب کنید.
پوشه جدید را نامگذاری کنید و Save کنید.
در اندروید:
برای ایجاد یک پوشه بوکمارک جدید در کروم در اندروید، ابتدا برنامه کروم را باز کنید و روی نماد More و سپس Bookmarks ضربه بزنید.
در سمت راست نشانک، روی More > Move to > New folder ضربه بزنید.
در iOS:
برای ایجاد یک پوشه بوکمارک جدید در کروم در iPhone یا iPad، روی More > Bookmarks > Select a folder ضربه بزنید. در پایین صفحه، روی New Folder ضربه بزنید.
اگر میخواهید یک بوکمارک موجود را به یک پوشه بوکمارک در رایانه منتقل کنید، از مدیر نشانکها استفاده کنید.
در سمت راست بالای Chrome، نماد More (3 نقطه) را انتخاب کنید.
Bookmarks > Bookmark manager را انتخاب کنید.
یک بوکمارک را به پوشه ای در لیست پوشه در سمت چپ بکشید.
لیست پوشه مورد نظر را باز کنید.
زیرپوشههایی که ایجاد کرده اید، از جمله پوشه بوکمارکهای موبایل، به طور خودکار ایجاد میشود.
نحوه وارد کردن و فرستادن بوکمارکها در گوگل کروم
میتوانید بوکمارکها و تنظیمات آنها را از اکثر مرورگرها به کروم وارد کنید، از جمله Microsoft Edge، Microsoft Internet Explorer، Safari، یا Mozilla Firefox.
کروم را در رایانه باز کنید.
More را در بالا سمت راست انتخاب کنید.
Bookmarks > Import bookmarks و تنظیمات را انتخاب کنید.
از لیست کشویی، یک مرورگر را انتخاب کنید.
کادرهای مواردی را که میخواهید را علامت بزنید.
دکمه Import را انتخاب کنید.

برای صادر کردن بوکمارکهای خود در کروم، از مدیر نشانک استفاده کنید.
در سمت راست بالای Chrome، نماد More (3 نقطه) را انتخاب کنید.
Bookmarks > Bookmark manager را انتخاب کنید.
نماد More را انتخاب کنید.
Export bookmarks را انتخاب کنید.
در کادر Save As، نام فایل را وارد کرده و Save را انتخاب کنید.
منبع: online-tech-tips
