چگونه شماره ساخت و نسخه ویندوز ۱۰ روی سیستم را پیدا کنیم؟
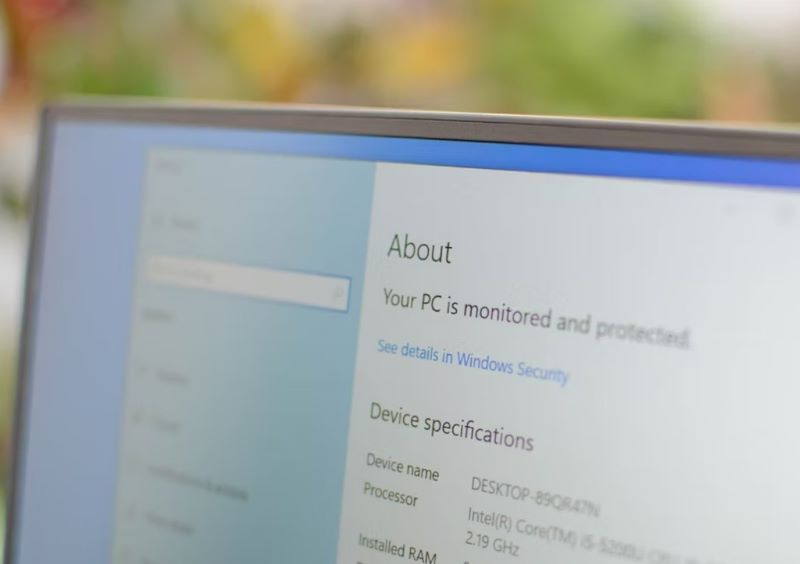
اگر به دنبال شماره ساخت و نسخه نصب شده روی ویندوز 10 هستید؛ از این روش میتوانید متوجه شوید چه نسخه ویندوزی بر روی سیستم شما نصب شده است.
پاسخ سریع:
برای این کار ابتدا بخش Settings را باز کنید، سپس به System > About مراجعه کنید تا تمام اطلاعات مربوط به نسخه ویندوز شما نشان داده شود. علاوه بر این میتوانید، منوی Start را باز کنید، سپس “winver” را در نوار جستجو وارد کنید تا به سرعت اطلاعات اولیه در مورد ویندوز شما نمایش داده شود.
ممکن است تا به امروز هیچ وقت به نسخه ساخت ویندوز فکر نکرده باشید، مگر اینکه به آن نیاز داشته باشید. در اینجا روش پیدا کردن شماره ساخت و نسخه ویندوز 10 ذکر شده است.
نسخه ویندوز به چه معناست؟
ویندوز همیشه از Build Number استفاده میکند. این اعداد نشان دهنده به روز رسانیهای ویندوز هستند. به طور کلی، بیشتر مردم به ویندوز بر اساس نسخه اصلی خود – ویندوز ویستا، 7، 8 و غیره اشاره میکنند. علاوه بر این برخی از این نسخهها شامل سرویسهایی هم بودند: به عنوان مثال، Windows 7 Service Pack 1.
اما با ویندوز 10، همه چیز کمی تغییر کرده است. مایکروسافت بستهها را کنار گذاشته و در عوض به انتشار دو بیلد بزرگ در هر سال میپردازد.
اگر نیاز به استفاده به یک نسخه خاص از ویندوز دارید، راحتترین کار این است که با شماره نسخه آن، جست و جو کنید. مایکروسافت شماره نسخه را تا حدودی پنهان کرده تا ویندوز 10 همیشه به روز باشد، اما پیدا کردن آن کار سختی نیست.
علاوه بر بیلدها، هنوز نسخههای مختلف ویندوز 10 – Home، Professional، Enterprise و … با ویژگیهای مختلف وجود دارد.
بررسی نسخه ویندوز با تنظیمات

تنظیمات ویندوز همچنین اطلاعات ساخت، ویرایش و نسخه را به شکل کاربر پسند نشان میدهد. Windows+i را فشار دهید تا تنظیمات باز شود. در تنظیمات، به System > About بروید. کمی به پایین صفحه اسکرول کرده و اطلاعات موردنظر خود را مشاهده کنید.
تنظیمات را باز کنید، سپس به بخش سیستم بروید؛ در این بخش اطلاعات مربوط به نسخه ویندوز شما نشان داده شود.
به System > About بروید و به پایین صفحه اسکرول کنید. عددهای مربوط به “نسخه” و “ساخت” را در این بخش خواهید دید.
- Edition
این خط به شما میگوید که از کدام نسخه ویندوز 10 استفاده میکنید، نسخه خانگی، حرفه ای، سازمانی یا آموزشی.
اگر از نسخه خانگی با همان Home استفاده میکنید و میخواهید به Professional و یا همان حرفه ای ارتقا دهید، میتوانید از داخل ویندوز 10 به نسخه حرفهای ارتقا دهید.
تغییر به نسخههای سازمانی Enterprise یا آموزشی Education ویندوز 10 به نصب مجدد و رمز نیاز دارد.
- Version
شماره نسخه بهترین اطلاعات را در مورد نسخه ویندوز 10 که اجرا میکنید به شما میدهد. این شماره در ابتدا بر اساس تاریخ جدیدترین نسخه بزرگ منتشر شده و از فرمت YYMM استفاده میکند.
مثلاً در تصویر بالا، نسخه “1607” به ما نشان میدهد که نسخه ای که در حال استفاده هستیم مربوط به ماه 7 (ژوئیه) 2016 است. این به روز رسانی بزرگ ویندوز 10 است. به روز رسانی Fall Creators در سپتامبر منتشر شد.
در سال 2017، نسخه 1709 است. به روز رسانیهای جدیدتر ویندوز 10 بر اساس نیمه سالی که منتشر شده نام گذاری میشوند. به عنوان مثال، آخرین به روز رسانی ویندوز 10 22H2 است که به شما میگوید در نیمه دوم سال 2022 منتشر شده است.
به روز رسانی منتشر شده در می 2024، 24H1 نامیده میشود و ….
- OS Build
این خط ساخت سیستم عامل را که در حال استفاده از آن هستید نشان میدهد. در واقع نوعی جدول زمانی از انتشارهای نسخههای جزئی را در بین نسخههای اصلی ارائه میدهد. در تصویر بالا، ساخت «14393.693» در واقع سیزدهمین نسخه ای بود که پس از عرضه نسخه 1607 در جولای 2016 منتشر شد.
اگر کنجکاو هستید، میتوانید کل تاریخچه نسخهها و بیلدهای ویندوز 10 را در سایت TechNet مایکروسافت بررسی کنید.
- نوع سیستم/System Type
این خط به شما میگوید که آیا از نسخه 32 بیتی ویندوز 10 استفاده میکنید یا نسخه 64 بیتی.
همچنین به شما میگوید که آیا رایانه شخصی شما با نسخه 64 بیتی سازگار است یا خیر. به عنوان مثال، “سیستم عامل 64 بیتی، پردازنده مبتنی بر x64” نشان میدهد که شما از نسخه 64 بیتی ویندوز 10 روی یک پردازنده 64 بیتی استفاده میکنید. “سیستم عامل 32 بیتی، پردازنده مبتنی بر x64” نشان میدهد که شما از نسخه 32 بیتی ویندوز 10 استفاده میکنید، اما در صورت تمایل میتوانید نسخه 64 بیتی را روی سخت افزار خود نصب کنید.
نسخه ویندوز و شماره ساخت را با Winver پیدا کنید

برای یافتن برخی از این اطلاعات میتوانید از ابزار نسخه ویندوز (winver) استفاده کنید. برای این کار Start را بزنید، “winver” را تایپ کنید و سپس Enter را فشار دهید. همچنین میتوانید Windows Key + R را فشار دهید، winver را در محاوره Run تایپ کنید و Enter را فشار دهید.
منبع: howtogeek
