غیر فعال کردن آپدیت خودکار در ویندوز ۱۰
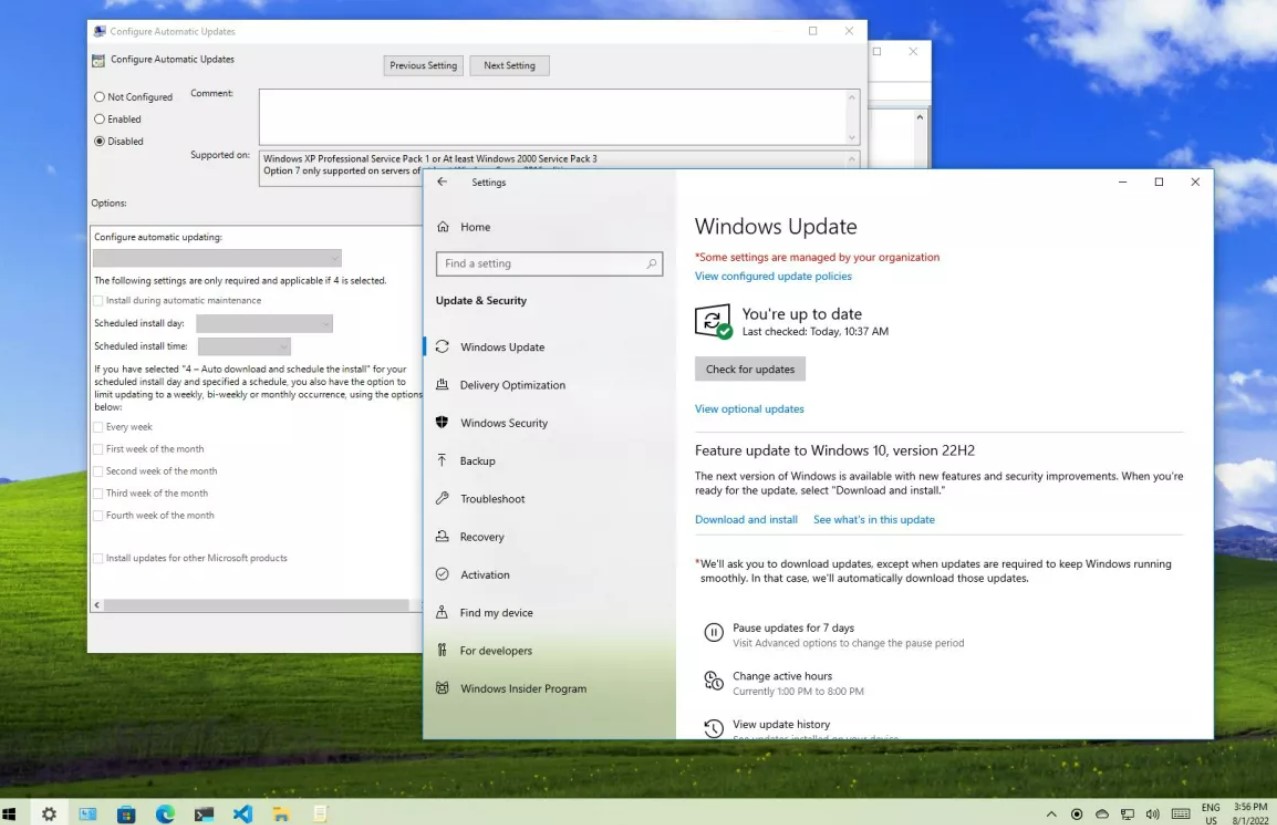
شما به راحتی میتوانید از روشهای زیر برای غیرفعال کردن آپدیت خودکار در ویندوز ۱۰ استفاده کنید.
به گزارش ایستاتگ، در ویندوز ۱۰، بهروزرسانیها بهمحض در دسترس قرار گرفتن، بهطور خودکار دانلود و نصب میشوند.
اگر چه این بروزرسانی ها از منظرهای مختلف برای سیستم شما مفید و کاربردی است؛ اما حاوی اشکالاتی هستند که میتوانند از بسیاری جهات تاثیر منفی بر تجربهی استفادهی شما از سیستم بگذارند.
به عنوان مثال آپدیتها میتوانند ویژگیهای موجود را از بین ببرند، از نظر سازگاری برای درایور و برنامه مشکلاتی ایجاد کنند، یا باعث صفحه آبی مرگ (BSoD) شوند.
به همین دلیل بسته به نسخه ویندوز ۱۰ خود، میتوانید بهروزرسانیهای خودکار را با استفاده از تنظیمات یا بهطور دائم با Group Policy و Registry غیرفعال کنید.
چگونه با استفاده از تنظیمات آپدیت خودکار ویندوز ۱۰ را غیرفعال کنیم؟
در این روش شما میتوانید بهروزرسانیها را تا هفت روز متوقف کنید.
تنظیمات را باز کنید.
روی Update & Security کلیک کنید.
وارد بخش Windows Update شوید.
روی گزینه “توقف به روز رسانی برای ۷ روز/Pause updates for 7 days” کلیک کنید.

پس از این مراحل، Windows Update برای مدت زمانی که مشخص کرده اید دانلود نمیشود.
علاوه بر این میتوانید با دستورالعملهای ذکر شده در بالا تغییرات را لغو کنید، اما در مرحله ۴، گزینه انتخاب تاریخ را فعال کنید. از طرف دیگر، میتوانید با کلیک کردن روی دکمه Resume updates همان کار را انجام دهید.
چگونه با استفاده از GROUP POLICY بهروزرسانیهای خودکار را غیرفعال کنیم؟
در Windows 10 Pro، Local Group Policy Editor شامل بخشی برای غیرفعال کردن دائمی بهروزرسانیهای خودکار یا تغییر تنظیمات بهروزرسانی و انتخاب زمان نصب در دستگاه است.
منو استارت را باز کنید.
gpedit.msc را جستجو کرده و روی نتیجه کلیک کنید تا Local Group Policy Editor باز شود.
به مسیر رو به رو بروید: Computer Configuration > Administrative Templates > Windows Components > Windows Update
روی «پیکربندی بهروزرسانیهای خودکار/Configure Automatic Updates» در سمت راست دوبار کلیک کنید.

برای خاموش کردن قابلیت بهروزرسانیهای خودکار ویندوز ۱۰ به صورت دائمی، گزینه Disabled را علامت بزنید.

روی Apply و OK کلیک کنید.
پس از تکمیل مراحل، ویندوز ۱۰ بهطور خودکار دانلود بهروزرسانیها را متوقف میکند.
با این حال، امکان بررسی دستی بهروزرسانیها در تنظیمات > بهروزرسانی و امنیت > بهروزرسانی ویندوز وجود خواهد داشت.
اگر میخواهید دوباره بهروزرسانیهای خودکار را فعال کنید، میتوانید از همان مراحل ذکر شدهی بالا استفاده کنید، اما در مرحله ۵، گزینه Not Configured را انتخاب کنید.
برای مدیریت دانلودهای خودکار Windows Update در ویندوز ۱۰، از این مراحل استفاده کنید:
استارت را باز کنید.
gpedit.msc را جستجو کنید و نتیجه جست و جو را انتخاب کنید.
به مسیر رو به رو بروید: Computer Configuration > Administrative Templates > Windows Components > Windows Update
روی Configure Automatic Updates در سمت راست دوبار کلیک کنید.
برای روشن کردن، گزینه Enable را علامت بزنید.
در بخش «گزینهها»، گزینه توقف دانلود خودکار بهروزرسانیها در ویندوز ۱۰ را انتخاب کنید:
۲ – در حین دانلود و نصب خودکار اطلاع رسانی شود.
۳ – دانلود خودکار و اطلاع رسانی برای نصب.
۴ – دانلود خودکار و زمانبندی نصب.
۵ – به مدیر محلی اجازه دهید تنظیمات را انتخاب کند.
۷ — دانلود خودکار، اطلاع برای نصب، اطلاع رسانی برای ری استارت.
نکته: بهترین گزینه برای غیرفعال کردن بهروزرسانیهای خودکار، گزینه ۲ — Notify for download and auto install است، اما میتوانید انتخاب متفاوتی انجام دهید. اگر گزینه ۲ را انتخاب کنید، بهروزرسانیها بهطور خودکار دانلود نمیشوند.
روی دکمه Apply و سپس کلیک OK کنید.
چگونه میتوان آپدیت خودکار در ویندوز ۱۰ را با رجیستری غیرفعال کرد؟
شما میتوانید از رجیستری با دو روش برای غیرفعال کردن به روز رسانی خودکار در ویندوز ۱۰ استفاده کنید.
برای غیرفعال کردن دائمی بهروزرسانیهای ویندوز ۱۰ با تغییر رجیستری، از این مراحل استفاده کنید:
استارت را باز کنید.
regedit را جستجو کرده و روی ویرایشگر رجیستری کلیک کنید.
به مسیر زیر بروید: HKEY_LOCAL_MACHINE\SOFTWARE\Policies\Microsoft\Windows

روی کلید Windows کلیک راست کرده، منوی New و سپس گزینه Key را انتخاب کنید.
نام کلید جدید را WindowsUpdate بگذارید و اینتر بزنید.
روی کلید تازه ایجاد شده کلیک راست کرده، منوی New و سپس گزینه Key را انتخاب کنید.

نام کلید جدید را AU بگذارید و اینتر بزنید.
روی کلید AU کلیک راست کنید، منوی جدید را انتخاب کرده و گزینه DWORD (32 بیتی) Value را انتخاب کنید.

نام کلید جدید را NoAutoUpdate بگذارید و اینتر بزنید.
روی کلید تازه ایجاد شده دوبار کلیک کنید و مقدار آن را از ۰ به ۱ تغییر دهید.
در این مرحله به روز رسانی ویندوز را برای همیشه با استفاده از رجیستری غیرفعال کنید.
اوکی کنید و سیستم را ریست کنید.
اگر میخواهید تغییرات را لغو کنید، از همان مراحل ذکر شده در بالا استفاده کنید، اما در مرحله ۴، روی کلید WindowsUpdate کلیک راست کرده، گزینه Delete را انتخاب کنید، سپس رایانه را ریست کنید.
علاوه بر این میتوانید از رجیستری برای تنظیمات سیستم در نحوه دریافت به روز رسانی در ویندوز ۱۰ استفاده کنید.
استارت را باز کنید.
regedit را جستجو کرده و روی نتیجه کلیک کنید.
به مسیر رو به رو بروید: HKEY_LOCAL_MACHINE\SOFTWARE\Policies\Microsoft\Windows
روی کلید Windows کلیک راست کرده، زیر منوی New را انتخاب کرده و Key را انتخاب کنید.
نام کلید جدید را WindowsUpdate بگذارید و اینتر بزنید.
کلید رجیستری AU برای غیرفعال کردن Windows Update
نام کلید جدید را AU بگذارید و اینتر بزنید.
روی کلید AU کلیک راست کرده، منوی جدید را انتخاب کنید و گزینه DWORD (32 بیتی) Value را انتخاب کنید.
نام کلید جدید را AUOptions بگذارید و اینتر بزنید.
روی کلید تازه ایجاد شده دوبار کلیک کنید و مقدار عدد را به گزینههای زیر تغییر دهید:
۲ – در حین دانلود و نصب خودکار اطلاع رسانی شود.
۳ – دانلود خودکار و اطلاع رسانی برای نصب.
۴ – دانلود خودکار و زمانبندی نصب.
۵ – به مدیر محلی اجازه دهید تنظیمات را انتخاب کند.
۷ — دانلود خودکار، اطلاع برای نصب، اطلاع رسانی برای ری استارت.
نکته: این گزینهها مانند تنظیمات Group Policy هستند و گزینه ۲ بهترین گزینه برای غیرفعال کردن دائمی Windows Update است.
روی OK کلیک کنید و سیستم را ری استارت نمایید.
میتوانید از همان دستورالعملهای ذکر شده برای حذف تنظیمات استفاده کنید، اما در مرحله ۴، روی کلید WindowsUpdate کلیک راست کرده، گزینه Delete را انتخاب کرده و کامپیوتر را ری استارت کنید.
منبع: windowscentral
