۵ ویژگی پنهان لپ تاپ که باید از آنها استفاده کنید
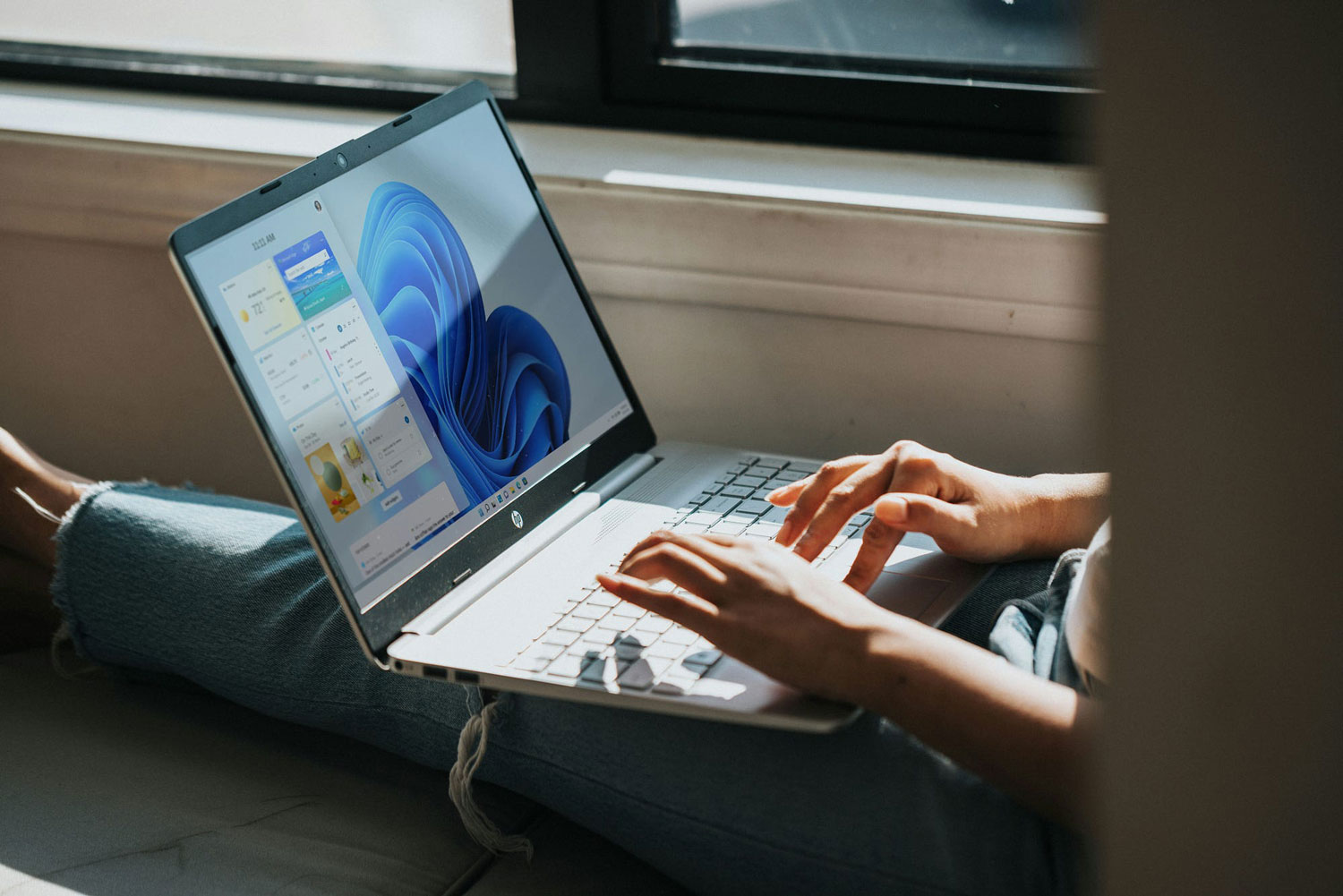
رایانهها روش انجام کارها را تغییر دادهاند: کار، برقراری ارتباط، خرید و لذت بردن از موسیقی و تلویزیون. اما آیا میدانستید که لپ تاپ یا رایانه شخصی میتواند حواس پرتی در حین کار را از بین ببرد یا فشار چشم را کاهش دهد؟ ما برای به حداکثر رساندن، عیبیابی و تعمیر فناوری اینجا هستیم. از سازماندهی عکسها در تلفن هوشمند گرفته تا اتصال لپتاپ به تلویزیون هوشمند، کارشناسان ما راه حلهای بسیاری را ارائه میکنند. در اینجا چند ویژگی پنهان لپ تاپ بیان شده است که زندگی را کمی آسانتر میکند.
5 ویژگی پنهان لپ تاپ
1. حالت تاریک را راه اندازی کنید
خیره شدن به صفحه نمایشهای روشن در طول روز و شب برای سلامتی چشمها مضر است. نمایشگرها میتوانند چشمها را تحت فشار بگذارند و نور آبی باعث میشود که نتوانید راحت به خواب بروید. اما راه حل چیست؟ حالت تاریک را روشن کنید، در این وضعیت پالت رنگ صفحه تغییر میکند تا قسمتهای روشن تیره شوند، که این برای چشمها راحتتر است. حالت تاریک حتی میتواند عمر باتری را افزایش دهد. در ادامه نحوه روشن کردن آن بیان شده است:
- منوی تنظیمات را باز کنید.
- Personalization > Colors را انتخاب کنید.
- بخشی با عنوان Choose color را مشاهده خواهید کرد. (در Windows™ 11 ممکن است Choose your mode پیشنهاد شود.)
- Dark را انتخاب کنید. اکنون حالت تاریک فعال شده است.
چه برای کار، بازی یا مطالعه به رایانه خود چسبیده باشید، روشن کردن حالت تاریک ارزشش را دارد. به ما اعتماد کنید، در این صورت چشمان شما از شما تشکر خواهند کرد.

2. منوی شروع را سفارشی کنید
دکمه “شروع” را به خاطر دارید؟ خب، همه چیز بزرگ شده است، دارای کاشیهای رنگارنگ و منوی گستردهتر است.
نحوه سفارشی سازی منوی استارت در ویندوز 10
- بروید به تنظیمات > شخصی سازی > شروع > انتخاب کنید کدام پوشهها در Start ظاهر شوند.
- در اینجا میتوانید نمادهای زیر را روشن یا خاموش کنید: کاوشگر فایل، تنظیمات، اسناد، دانلودها، موسیقی، تصاویر، ویدیوها، شبکه و پوشه شخصی.
- با تنظیمات بازی کنید تا بفهمید کدام برنامههای اخیراً نصب شده و پرکاربرد را میخواهید نشان دهید یا پنهان کنید.
- برای روشن کردن منوی شروع تمام صفحه، به Settings > Personalization > Start بروید، سپس Use Start full screen را روشن کنید.
- برای تغییر رنگ منوی استارت، به Settings > Personalization > Colors بروید. در زیر هدر «نمایش رنگ تاکیدی بر روی سطوح زیر»، شروع، نوار وظیفه و مرکز عمل را انتخاب کنید، سپس رنگ مورد نظر خود را انتخاب کنید.
نحوه سفارشی سازی منوی استارت در ویندوز 11
منوی استارت جدید ویندوز 11 به اندازه نسخه قبلی قابل تنظیم نیست، اما هنوز راههایی وجود دارد که میتوانید آن را از آن خود کنید. برای تغییر طرح پیش فرض موارد زیر را انجام دهید:
- روی تنظیمات > شخصی سازی > شروع کلیک کنید. در اینجا میتوانید برنامههای پرکاربرد، برنامههای اخیراً نصبشده و موارد اخیراً بازشده را پنهان کنید. البته توجه داشته باشید که با خاموش کردن هر سه دسته، یک منوی استارت خالی برای شما باقی خواهد ماند.
- برای افزودن پوشهها به پایین منوی Start، روی Settings > Personalization > Start > Folders کلیک کنید، سپس سوئیچ کنار پوشههای مورد علاقه را روشن کنید.
- برای حذف برنامههای پین شده از منوی استارت، کافی است روی نماد یک برنامه خاص کلیک راست کرده، سپس بر روی Unpin from Start کلیک کنید (هنوز در لیست برنامه ظاهر میشود). برای معکوس کردن مسیر و افزودن یک برنامه پین شده، روی برنامهای که در منوی Start نیست کلیک راست کرده و Pin to Start را انتخاب کنید. میتوانید با کشیدن و رها کردن برنامههای پین شده ترتیب را تغییر دهید.
- در ویندوز 11، دکمه Start در مرکز نوار وظیفه قرار دارد، نه در گوشه سمت چپ پایین صفحه مانند ویندوز 10. اگر روش قدیمی را ترجیح میدهید، روی تنظیمات > شخصی سازی > نوار وظیفه > رفتارهای نوار وظیفه کلیک کنید، سپس از منوی کشویی برای تغییر مکان از مرکز به چپ استفاده کنید.
3. کامپیوتر خود را با یک سوایپ خاموش کنید
این یکی بسیار جالب است: میتوانید یک میانبر برای خاموش کردن سریع رایانه با یک انگشت ایجاد کنید. تنها کافی است کمی کدنویسی کنید، این دستورالعملها را برای ویندوز 10 و 11 دنبال کنید:
- روی قسمت خالی دسکتاپ خود کلیک راست کرده و New > Shortcut را انتخاب کنید.
- این کد را کپی و در کادر متنی قرار دهید: %windir%\System32\SlideToShutDown.exe
- گزینه next را انتخاب کنید.
- فایل را نامگذاری کنید (چیزی شبیه “SlideToShutDown”)، سپس روی Finish کلیک کنید.
- اکنون باید یک نماد را در صفحه اصلی خود مشاهده کنید. روی آن راست کلیک کرده و Properties را انتخاب کنید.
- در زیر تب Shortcut، Change Icon > OK را انتخاب کنید.
- نمادی را انتخاب کنید که احساس میکنید این میانبر را توصیف میکند، سپس روی OK > Apply > OK کلیک کنید.
اکنون که میانبر ایجاد شده است، به سادگی آیکون را باز کنید تا ویژگی خاموش کردن با کشیدن انگشت فعال شود.
4. با Nearby sharing به اشتراک بگذارید
همانند AirDrop در دستگاههای Apple®، ویندوز دارای ویژگی به نام اشتراکگذاری نزدیک است که به کاربران امکان میدهد فایلها را به سرعت و به راحتی بین دستگاهها انتقال دهند.
نحوه راه اندازی Nearby Sharing در ویندوز 10
- نماد مرکز عمل را در انتهای سمت راست نوار وظیفه انتخاب کنید، سپس روی اشتراکگذاری نزدیک کلیک کنید و روشن بودن آن را تأیید کنید.
- روشهای کمی متفاوت برای اشتراک گذاری فایل، عکس و پیوند وجود دارد. برای اشتراک گذاری یک فایل: File Explorer را باز کنید و به دنبال فایل ارسالی بگردید. روی تب Share کلیک کنید، اشتراک گذاری را انتخاب کنید، سپس دستگاهی را انتخاب کنید که میخواهید با آن به اشتراک بگذارید. برای اشتراکگذاری عکس: برنامه Photos را باز کرده و تصویر را انتخاب کنید. اشتراک گذاری را انتخاب کنید، سپس نام دستگاهی را انتخاب کنید که میخواهید عکس را برای آن ارسال کنید. برای اشتراکگذاری یک وبسایت: Microsoft Edge™ را باز کنید و به صفحه وبی بروید که میخواهید ارسال کنید. Settings and more > Share را انتخاب کنید، سپس نام دستگاهی را انتخاب کنید که میخواهید با آن به اشتراک بگذارید.
- هنگامی که کاربر دیگر دعوت شما را پذیرفت، میتواند ذخیره را برای ذخیره فایل در دستگاه خود انتخاب کند.
نحوه راه اندازی Nearby Sharing در ویندوز 11
- به Start بروید و سپس Settings > System > Nearby sharing را انتخاب کنید. دستگاههایی را انتخاب کنید که میخواهید با آنها به اشتراک بگذارید. همچنین میتوانید سرویسها و برنامههایی را بررسی کنید که به آنها اجازه دسترسی دادهاید.
- روشهای متفاوتی برای اشتراک گذاری فایل، عکس و پیوند وجود دارد. برای اشتراکگذاری یک سند: جستجو را انتخاب کنید و در کادر جستجو «فایل اکسپلورر» را تایپ کنید. اکنون به دنبال سندی بگردید که میخواهید ارسال کنید. در File Explorer، به نوار ابزار بالا نگاه کنید و Share را انتخاب کنید، سپس روی سند کلیک راست کرده و دستگاهی را انتخاب کنید که میخواهید سند را به آن بفرستید. برای اشتراکگذاری عکس: تصویری را انتخاب کنید که میخواهید به اشتراک بگذارید و به صفحه وبی بروید که میخواهید به اشتراک بگذارید، تنظیمات و موارد بیشتر > اشتراک گذاری را انتخاب کنید، سپس دستگاهی را انتخاب کنید که با آن به اشتراک میگذارید.
- در دستگاهی که سند، عکس یا پیوند را با آن به اشتراک میگذارید، اعلانی درباره اشتراکگذاری دریافت خواهید کرد. این زمانی است که Save & open یا Save را انتخاب میکنید.
5. متمرکز بمانید
اگر رسانههای اجتماعی، خرید آنلاین یا ایمیلها تمرکز شما را در طول روز کاری مختل میکنند، Focus help، حذف حواسپرتی از ویندوز را امتحان کنید. این گزینه به شما امکان میدهد انتخاب کنید کدام اعلانها را ببینید و بشنوید و کدام برنامهها اصلاً میتوانند اعلانها را نمایش دهند.
نحوه تنظیم Focus Help در ویندوز 10
- روی Start > Settings > System > Focus help کلیک کنید.
- بین خاموش (دریافت همه اعلانها)، فقط اولویت (فقط اعلانها را از فهرست سفارشیسازیشده ایجاد شده ببینید)، یا فقط هشدارها (به جز هشدارها چیزی را مشاهده نکنید) انتخاب کنید.
برای سفارشی کردن برنامههایی که اولویتها در نظر گرفته میشوند یا مجاز هستند، روی سفارشی کردن فهرست اولویتها در زیر تنظیمات فقط اولویت کلیک کنید.
همچنین میتوانید انتخاب کنید که وقتی «دستیار فوکوس» به پایان میرسد، اعلانی دریافت کنید تا متوجه شوید چه اعلانهایی را ندیدهاید. فقط Show me a summary of را انتخاب کنید.
نحوه تنظیم Focus Help در ویندوز 11
- به Start > Settings > System > Focus help بروید.
- فقط اولویت یا فقط هشدارها را انتخاب کنید تا اعلانهای کمتری را ببینید و بشنوید.
- با انتخاب گزینه Priority only > Customize priority list و سپس تغییر گزینهها بر اساس نیاز خود، انتخاب کنید که کدام اعلانها مجاز هستند.
منبع: asurion



نظرات بسته شده است.