چرا دابل کلیک در ویندوز کار نمیکند؟ ۷ روش رفع آن
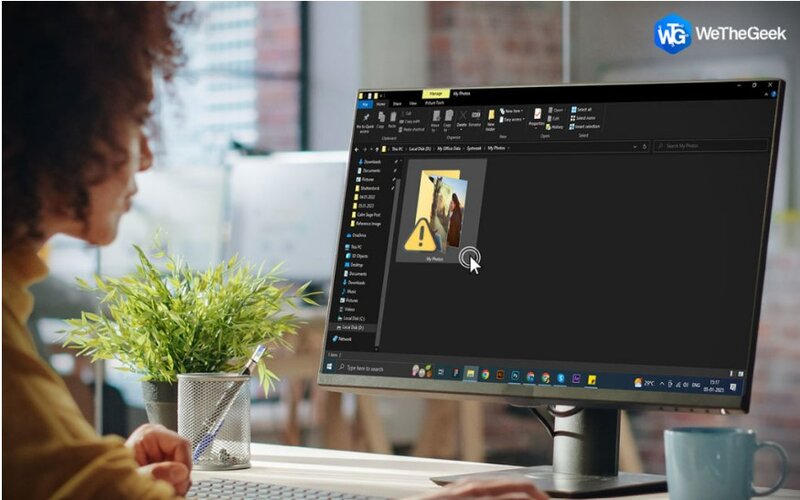
کاربران ویندوز بیشتر با مشکلات مربوط به فایل و پوشه برخورد میکنند. اما، اگر فایلها و پوشهها مشکلی نداشته باشند چه؟ اگر موس شما مشکل ایجاد کند چه؟ اگر عملیات دابل کلیک در ویندوز کار نکند چه میشود؟
به گزارش ایستاتگ و به نقل از wethegeek، شما با مطالعه این مقاله میتوانید مشکل را به سرعت حل کنید. قبل از امتحان کردن مراحل، موارد زیر را بررسی کنید:
- اگر موس سیمی است، سیم را بررسی کنید.
- خاک روی ماوس خود را پاک کنید.
- بررسی کنید که آیا کلیک ماوس شکسته است یا خیر.
- اگر ماوس بی سیم و بلوتوثی است، بررسی کنید که باتری آن کار میکند یا خیر. همچنین رایانه شخصی را از نظر مشکلات بلوتوث بررسی کنید.
- بررسی کنید آیا ماوس روی کامپیوتر دیگری کار میکند یا خیر
چرا دابل کلیک روی رایانه شخصی ویندوز کار نمیکند
این مشکل فقط زمانی که قصد دارید یک فایل را باز کنید کاربران را آزار نمیدهد..به عنوان مثال در ایت شرایط با دوبار کلیک کردن، کلمه یا جمله کامل در Word یا Google Doc انتخاب نمیشود.
بررسی کنید که آیا تنظیمات صفحه لمسی را فعال کردهاید یا خیر
برخی از ما بین ماوسهای فیزیکی و تاچ پد تغییراتی را اعمال میکنیم. ممکن است برای استفاده از ماوس فیزیکی، عملکرد صفحه لمسی را غیرفعال کرده باشید.
برای بررسی آن روش زیر را انجام دهید:
در نوار جستجوی ویندوز، تایپ پد لمسی را تایپ کنید.
بر روی Open کلیک کنید.
سوئیچ را روی روشن قرار دهید.
تنظیمات ماوس را تغییر دهید

ممکن است به اشتباه گزینه دابل کلیک را غیرفعال کرده باشید. در اینجا مراحل فعال کردن آن ذکر شده است:
در نوار جستجوی ویندوز، Folder Options را تایپ کنید.
روی تب General کلیک کنید.
روی دکمه دابل کلیک کنید تا دکمه رادیویی باز شود.
روی Apply و OK کلیک کنید.
سرعت ماوس را تغییر دهید
گاهی اوقات، سرعت ماوس دلیل باز نشدن پوشهها با دوبار کلیک کردن است. میتوانید به تنظیمات رفته و سعی کنید سرعت را تغییر دهید. در اینجا مراحل کار وجود دارد:
به کنترل پنل بروید.
روی Hardware and Sound کلیک کنید
در Devices and Printers بر روی Mouse کلیک کنید.
در زیر سرعت دابل کلیک کردن، نوار لغزنده را تنظیم کنید.
An Antivirus Scan را اجرا کنید
بارها تایید شده که تهدیدات مخرب با عملکرد رایانهها و تجهیزات جانبی آنها تداخل ایجاد میکند. اگر علیرغم همه راهها، دابل کلیک کار نمیکند، ممکن است رایانه شما تحت تأثیر ویروس باشد. بهترین راه در اینجا استفاده از یک ابزار آنتی ویروس است که به شما کمک میکند تا تهدید را شناسایی کرده و قبل از اینکه آسیب بیشتری وارد کند، آن را حذف کنید.
ماوس خود را تمیز کنید
بعد از گذراندن روشهای فوق اگر باز هم نمیتوانید پوشه را با دابل کلیک کردن روی آن باز کنید، بهتر است موس خود را تمیز کنید. هرگونه آلودگی که روی ماوس جمع شده را بررسی کنید و آن را تمیز کنید.
درایور ماوس را به روز کنید
درایورهای قدیمی ممکن است باعث مشکلات سازگاری و منجر به مشکل باز نشدن فایلها با دابل کلیک شوند. بنابراین میتوانید برای حل مشکل فوق درایور ماوس خود را به روز کنید.
Win + X را فشار داده و Device را انتخاب کنید.
روی ماوس ضربه بزنید و آن را باز کنید، ماوس متصل را انتخاب کنید، روی آن کلیک راست کرده و در منوی بازشده بهروزرسانی درایور را انتخاب کنید.
در پنجره Update Driver، روی گزینه Auto Search Driver ضربه بزنید.
در صورت وجود به روز رسانی درایور آن را آپدیت کنید. پس از تکمیل کار، دوباره از ماوس استفاده کنید و روی فایل انتخابی دابل کلیک کنید تا ببینید مشکل حل شده است یا خیر.
از ماوس دیگر استفاده کنید
میتوانید ماوس دیگری را تست کنید تا ببینید آیا مشکل برطرف شده است یا خیر.
استفاده از موس جدید به طور کامل مشکلات سازگاری ناشی از سخت افزار را رد میکند. اگر با استفاده از ماوس جدید مشکلی ندارید؛ پش ماوس قدیمی تان را کنار بگذارید.
تغییر نمایه ورود

توصیه میشود قبل از شروع فرآیند، یک نسخه پشتیبان تهیه کنید.
- از Windows+E برای باز کردن نوار جستجو استفاده کنید، regedit را تایپ کنید و اینتر را فشار دهید.
- به پنجره ویرایشگر رجیستری بروید و به HKEY_CURRENT_USER\Control Panel\Mouse در پنل سمت چپ مراجعه کنید.
- DoubleClickHeight و DoubleClickWidth را در پنل سمت راست پیدا کنید، دادههای عددی را به ترتیب به 4 تغییر دهید و کامپیوتر را ری ستارت کنید.
تنظیمات دسکتاپ را تغییر دهید
گزینه توصیه شده برای نمایش دسکتاپ ویندوز 10 100٪ است.
اما تنظیم بزرگنمایی بهطور خودکار به ۱۲۵ درصد یا ۱۵۰ درصد، ممکن است باعث مشکلات سازگاری شود و منجر به مشکل باز نشدن فایلها در ویندوز ۱۰ با دابل کلیک شود. در این صورت باید با تغییر نمایش دسکتاپ مشکل را برطرف کنید.
- روی قسمت خالی دسکتاپ کلیک راست کرده و Display Settings را انتخاب کنید.
- در پنجره تنظیمات، بخش Scale and layout را پیدا کرده و روی Change Text ضربه بزنید. نماد فلش را تغییر دهید و گزینه را روی 100% تنظیم کنید.
- دوباره با استفاده از ماوس روی فایل انتخابی دابل کلیک کنید تا ببینید آیا حل شده است یا خیر.
جمع بندی
امیدواریم تاچ پد یا دابل کلیک ماوس شما به خوبی کار کند و بتوانید فایلها و پوشهها را باز کرده، روی جملات کلیک کنید و غیره.
اما اگر با مشکل مواجه شدید؛ میتوانید از روشهای فوق برای حل آن استفاده کنید.
در قسمت نظرات به ما اطلاع دهید که کدام یک از روشهای بالا به شما کمک کرده است.
