۵ روش برای مشکل نصب نشدن گوگل کروم در مک
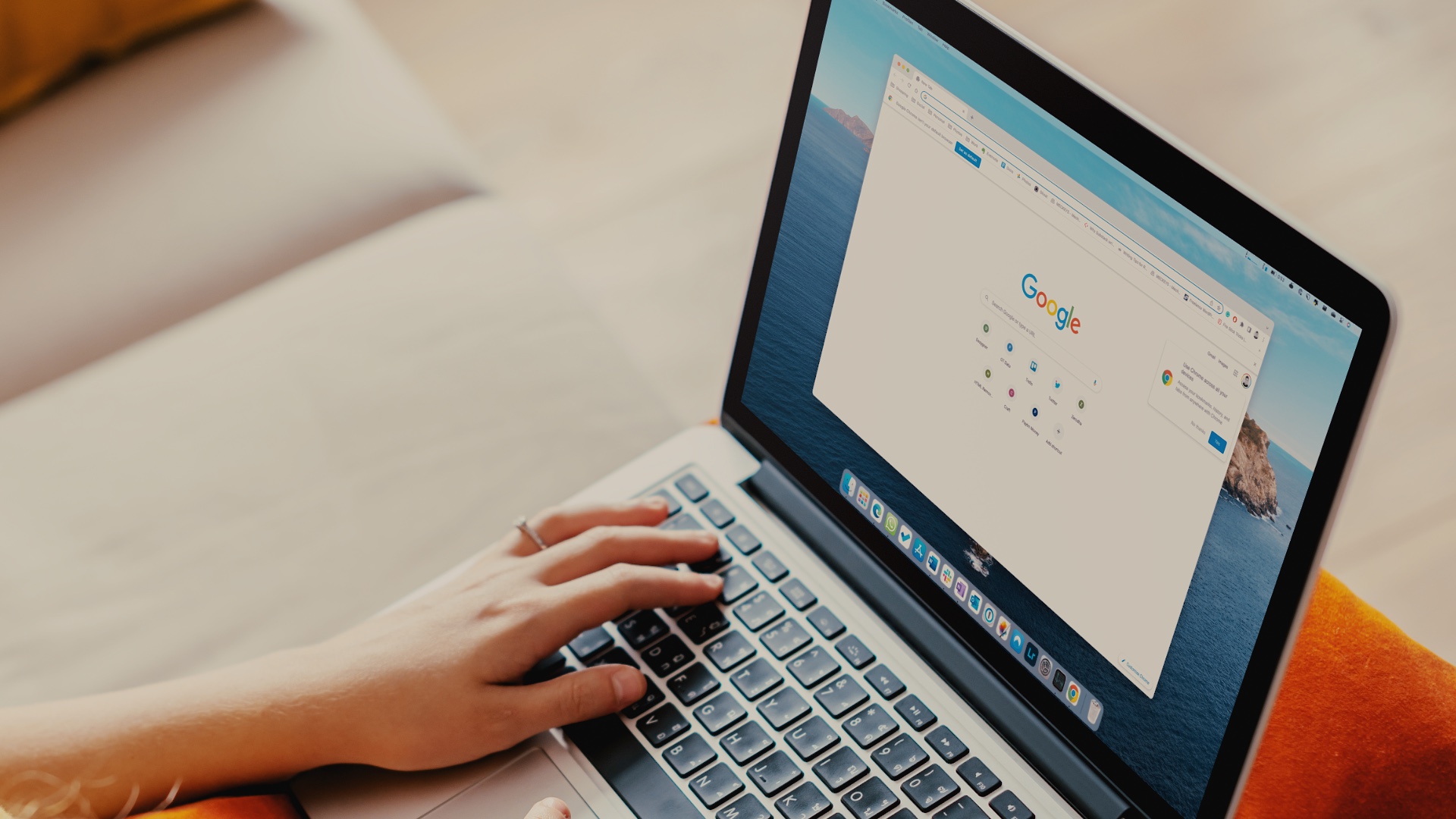
اگر یک سیستم مک دارید و برای نصب کردن گوگل کروم روی آن دچار مشکل شدهاید؛ از راهنمای زیر استفاده کنید و مشکل نصب نشدن گوگل کروم در مک را حل کنید.
به گزارش ایستاتگ و به نقل از techwiser؛ اپل مرورگر پیشفرض سافاری را در مک قرار داده و با آخرین بهروزرسانیهای macOS آن را ارتقا میدهد؛ با این حال و بعد از قرار دادن این افزودههای جدید در سافاری، بیشتر کاربران از گوگل کروم برای جست و جو و مرور در وب در مک استفاده میکنند.
در این راستا بسیاری از کاربران هنگام نصب Google Chrome در مک با مشکلاتی مواجه میشوند.
اگر اغلب با این مشکل مواجه هستید، در اینجا بهترین راهها برای رفع خطای نصب کروم در مک ذکر شده است.
هنگامی که مک شما تحت تأثیر فایلهای جعلی است، یا فضای ذخیرهسازی کمی در مک وجود دارد، ممکن است در نصب نرمافزار از وب با مشکلاتی مواجه شوید.
از وب سایت رسمی گوگل کروم استفاده کنید
Google Chrome در Mac App Store در دسترس نیست.
شما باید مرورگر را از وب دانلود کنید. برای این کار نباید از وب سایت تصادفی یا ناشناختهای استفاده کنید و گوگل کروم را دانلود کنید. همیشه باید به وب سایت رسمی کروم بروید. برای این کار از مراحل زیر کمک بگیرید:
- در مک خود به وب سایت Google Chrome بروید.
- وب سایت به طور خودکار دستگاه شما را شناسایی کرده و به طور مستقیم گزینهای برای دانلود برای نسخه مک ارائه میدهد.
- پس از تکمیل فرآیند دانلود، فایل را از برنامه Finder پیدا کنید.
روی فایل کروم دوبار کلیک کنید تا در مک نصب شود. اگر همچنان در مراحل نصب با مشکل مواجه هستید، برای رفع مشکل ادامه مطلب را بخوانید.
اتصال شبکه را بررسی کنید
اگر از مک خود با یک اتصال شبکه ضعیف استفاده میکنید، ممکن است یک فایل کروم خراب دانلود کنید. هنگام دانلود و نصب گوگل کروم، از اتصال Wi-Fi قوی استفاده کنید.
اگر در سیستم مک شما مدام Wi-Fi قطع میشود، باید در ابتدا این مشکل را رفع کنید.
آیا فضای کافی در مک دارید
وقتی فضای ذخیرهسازی کمی در Mac دارید، ممکن است در نصب گوگل کروم با مشکلاتی مواجه شوید. در اینجا نحوه بررسی فضای در دسترس در Mac آورده شده است.
- روی نماد Apple در گوشه بالا سمت چپ کلیک کنید.
- تنظیمات را باز کنید.
- منوی General را انتخاب کنید.
- از سمت راست روی Storage کلیک کنید.
- جزئیات حافظه مک را از منو بررسی کنید.
اگر مک شمای فضای کمی دارد، از منوی توصیهها برای بهینهسازی فضای ذخیرهسازی استفاده کنید.
میتوانید سطل زباله را خالی کنید، فایلهای بزرگ را پیدا کرده و موارد غیر ضروری را حذف کنید. همچنین میتوانید از بهترین برنامههای پاک کننده مک برای آزاد سازی فضا استفاده کنید.
هنگامی که فضای ذخیرهسازی کافی در مک ایجاد کردید، دوباره Google Chrome را نصب کنید.
فایلهای سرویس کروم را حذف کنید
میتوانید دادههای قدیمی گوگل کروم را از Mac خود حذف کنید و دوباره آخرین نسخه آن را از وب نصب کنید.
- Finder را در مک باز کنید.
- کلیدهای Command + Shift + G را فشار داه تا منوی “Go to Folder” باز شود.
- مسیر زیر را پیست کرده و کلید Return را بزنید.
~/Library/Application Support/Google/Chrome
- تمام فایلها و پوشهها را از منوی زیر انتخاب کرده و به سطل زباله منتقل کنید.
- Google Chrome Beta را امتحان کنید
اگر هنوز در نصب مرورگر گوگل کروم در مک با مشکل مواجه هستید، شانس خود را با نسخهٔ بتای Google Chrome امتحان کنید. به وب سایت کروم بتا بروید و فایل نصب را دانلود کنید.
گوگل کروم را به عنوان مرورگر پیش فرض در Mac قرار دهید
اکنون که گوگل کروم را با موفقیت در Mac نصب کرده اید، مراحل زیر را دنبال کنید تا این مرورگر را به عنوان مرورگر پیش فرض تنظیم نمایید.
- تنظیمات سیستم را در مک باز کنید.
- Desktop & Dock را انتخاب کنید.
- منوی پیش فرض مرورگر وب را باز کرده و Google Chrome را انتخاب کنید.
نصب نشدن Google Chrome ممکن است شما را آزار داده و کلافه کند. در نهایت ممکن است به یک مرورگر ضعیفتر رضایت دهید.
با این حال به شما توصیه میکنیم به جای استفاده از Safari، Edge، Firefox یا Brave، از ترفندهای بالا استفاده کنید تا بدون هیچ مشکلی گوگل کروم را روی Mac نصب کنید.
پس از نصب گوگل کروم در Mac، فراموش نکنید که آن را به عنوان مرورگر پیش فرض تنظیم کنید. در این صورت میتوانید از این مرورگر قوی لذت ببرید.
