بهترین روش استخراج متن از تصویر
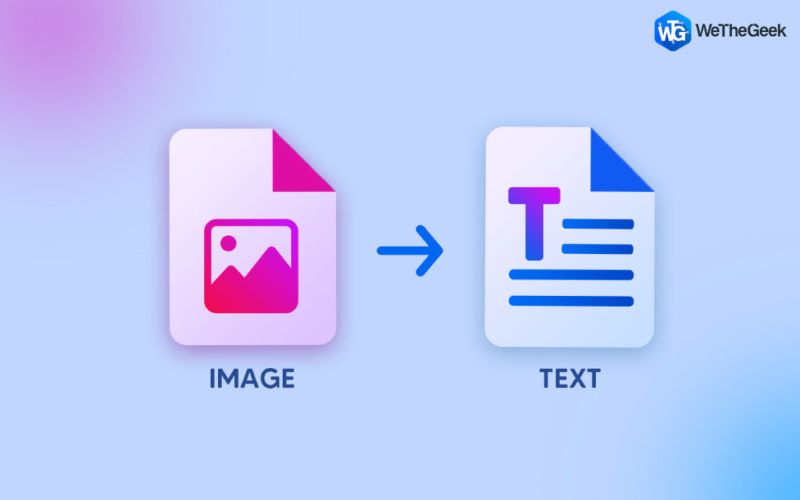
ممکن است استخراج متن از تصویر سخت باشد؛ اما با این روشها به آسانی میتوانید متن را از تعداد زیادی تصاویر استخراج کنید.
به گزارش ایستاتگ و به نقل از wethegeek،ممکن است دلایل زیادی برای استخراج متن از تصویر وجود داشته باشد، با این حال خواندن و تایپ متن روی تصاویر به صورت دستی پر زحمت و زمان بر است.
بنابراین، ما فهرستی از روشهای تست شده برای استخراج متن از تصویر را گردآوری کردهایم تا به شما در صرفهجویی در زمان کمک کند.
چگونه میتوان متن را از تصویر استخراج کرد؟
امروزه هزاران ابزار رایگان و کارآمد وجود دارد که میتواند متن را از هر تصویری به جای رونویسی دستی استخراج نماید.
در این پست قصد داریم بهترین و سادهترین روشها را در ویندوز 11/10 به شما ارائه دهیم.
روشهای استخراج متن از تصویر
در اینجا روشهایی وجود دارد که میتوانید متن را از یک تصویر استخراج کنید.
روش 1: از Microsoft OneNote برای استخراج متن از تصویر استفاده کنید
جست و جو را از نوار وظیفه ویندوز باز کنید، “Onenote” را در نوار جستجو تایپ کرده و کلید “Enter” را بزنید.

حالا در گوشه سمت چپ بالای پنجره روی “File” ضربه زده و سپس “New” را از منوی کشویی onenote انتخاب کنید.
در سمت راست صفحه یک نوت بوک جدید ایجاد کنید و یک نام برای آن بگذارید.
در این مثال ما نام آن را “Test Notebook” گذاشتیم و سپس “Create Notebook” کلیک کردیم.
حالا با کلیک کردن روی آن، فایل را باز کنید.
از گوشه سمت چپ بالای پنجره گزینه “Insert” را انتخاب کرده و سپس روی “Pictures” کلیک کنید.
هنگامی که یک پنجره پاپ آپ روی صفحه مشاهده شد، تصویری را که میخواهید متن را از آن استخراج کنید، با کلیک بر روی گزینه ” Insert ” انتخاب کنید.
حال بر روی تصویر کلیک راست کرده و گزینه “Copy Text from Picture” را انتخاب کنید.
سپس روی هر بخش از ناحیه خالی ضربه زده و کلیدهای “Ctrl” و “V” را با هم فشار دهید تا آن را پیست کنید.
روش 2: استخراج متن با استفاده از Google Drive
مرورگر خود را باز کنید و با استفاده از اعتبار حساب گوگل خود وارد Google Drive شوید.
از گوشه سمت چپ بالای صفحه روی “+ New” ضربه بزنید و سپس “File upload” را انتخاب کنید.

هنگامی که یک پنجره پاپ آپ روی صفحه مشاهده شد، تصویری را که میخواهید متن را از آن استخراج کنید، با کلیک بر روی گزینه “Insert” انتخاب نمایید.
پس از آپلود تصویر، از سمت چپ صفحه روی گزینه “Recent” ضربه زده و بر روی تصویر کلیک راست کرده و گزینه “Open with” – “Google Docs” را انتخاب نمایید.
با این کار یک فایل Google Docs جدید در یک پنجره با تصویر و متن استخراج شده در زیر تصویر باز خواهد شد.
روش 3: استخراج متن با استفاده از Microsoft PowerToys
ابزار استخراج متن در جدیدترین نسخه Windows PowerToys یک روش ساده برای استخراج متن از تصویر است. پس از فعال کردن، میتوانید از این عملکرد برای استخراج متن از تصویر، ویدیو یا هر چیز دیگر استفاده نمایید.
در اینجا روش نصب و استفاده از آن ذکر شده است:
روی نماد «فروشگاه مایکروسافت» کلیک کنید.
در نوار جستجو “Microsoft Powertoys” را تایپ کرده و “Enter” را فشار دهید.
حالا روی «نصب» کلیک کنید تا برنامه را در رایانه شخصی خود دانلود کنید.

پس از پایان دانلود، زمانی که فرمان کنترل دسترسی کاربر (UAC) روی صفحه نمایش ظاهر شد، روی “بله” کلیک کنید.
نوار جست و جوی ویندوز را باز کرده و “Powertoys” را در نوار جستجو تایپ نمایید و گزینه “Open” را بزنید.
«تنظیمات PowerToys» را از سمت چپ صفحه به پایین اسکرول کنید و روی گزینه «Text Extractor» ضربه بزنید.
برای فعال کردن عملکرد، ضامن جلوی «Enable Text Extractor» را فعال کنید.
برای استفاده از Text Extractor روی رایانه شخصی ، کلیدهای “Windows + Shift + T” را به طور همزمان فشار دهید.
هنگامی که این کلیدها را فشار میدهید، این برنامه نشانگر ماوس را به علامت “+” تبدیل میکند و بقیه صفحه به رنگ خاکستری در میآید.
در حالی که کلیک چپ را فشار میدهید، مکان نما “+” را روی بخش مورد نظر بکشید.
برای استخراج متن، انگشت خود را برداشته و دکمه ماوس یا پد لمسی را رها کنید.
سپس متنی را که به تازگی از تصویر استخراج کردهاید را با استفاده از میانبر صفحه کلید Ctrl + V در هر جایی که دوست دارید پیست کنید.
جمع بندی
اینها سادهترین و بهترین روشها برای استخراج متن از تصویر در رایانه شخصی ویندوز است. از نظر شما کدام روش سادهترین روش است. آیا روش دیگری برای استخراج متن از تصویر میشناسید؟ در بخش نظرات با ما در میان بگذارید.
